Як побудувати порівняльну діаграму Excel. Стане в нагоді кожному: як побудувати діаграму в Excel.
Табличний процесор Excel є однією з найпопулярніших програм для роботи з електронними таблицями. Ця програмавміє практично все, що може знадобиться під час роботи з таблицями.
Серед іншого, Excel дозволяє будувати діаграми на основі даних, що знаходяться в таблиці. Саме цю функцію ми й розглянемо у цій статті. Тут ви зможете дізнатися, як побудувати діаграму в Excel за даними таблиці. Інструкція буде актуальна для Excel 2007, 2010, 2013 та 2016.
Крок № 1. Підготовка даних для побудови діаграми.
Для того, щоб побудувати діаграму в Excel, вам необхідні вихідні дані. Ці вихідні дані мають бути оформлені у вигляді таблиці. При цьому стовпці та рядки цієї таблиці мають бути підписані. Загалом це має виглядати приблизно так, як на скріншоті внизу.
Крок № 2. Виділяємо вихідні дані.
Щоб Excel зрозумів, які саме дані ви хочете використовувати для побудови діаграми, їх потрібно виділити в таблиці. Для цього виділіть мишкою область з вашими вихідними даними. Слід зазначити, що область виділення має включати як самі дані, а й назви рядків і стовпців.
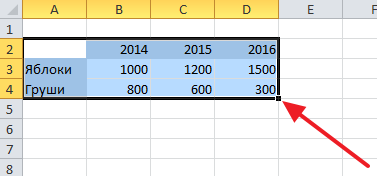
Крок № 3. Створюємо діаграму Excel.
Після того, як вихідні дані підготовлені та виділені, можна приступати безпосередньо до побудови діаграми в Excel. Для цього не знімаючи виділення з вихідних даних, переходимо на вкладку Діаграми і знаходимо там блок кнопок під назвою Діаграми.
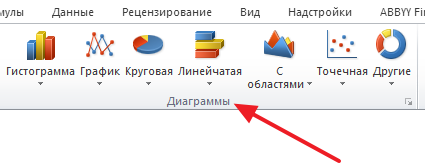
За допомогою цих кнопок можна збудувати діаграму будь-якого типу. Наприклад, вам потрібно побудувати гістограму. Для цього просто натискаємо кнопку «Гістограма» і вибираємо один із запропонованих варіантів діаграми.

В результаті цих дій у таблиці Excel повинна з'явитися діаграма.
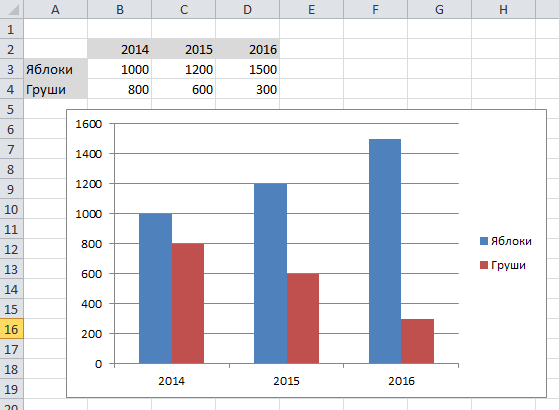
Діаграму, що з'явилася, можна перемістити в будь-яке зручне вам місце листа. Робиться це простим перетягуванням за допомогою мишки.
Крок № 4. Налаштування діаграми Excel.
Якщо зовнішній виглядпобудованої діаграми вас не влаштовує, то ви можете змінити його. Для цього виділіть мишкою діаграму та перейдіть на вкладку «Конструктор» або вкладку «Формат». На цих вкладках доступні інструменти для налаштування зовнішнього вигляду діаграми, її кольору і навіть типу. В результаті установки зовнішнього може вийти, наприклад, така діаграма, як на скріншоті внизу.

Якщо ви хочете змінити область, дані в якій повинні використовуватися для побудови діаграми, виділіть діаграму мишкою, перейдіть на вкладку «Конструктор» і натисніть на кнопку «Вибрати дані».

Після цього з'явиться вікно "Вибір джерела даних". Тепер просто виділіть мишкою іншу область з даними та натисніть кнопку «Ok».

В результаті діаграма автоматично зміниться відповідно до нових вихідних даних.
Розглянемо створення та налаштування основних типів діаграм уMSEXCEL2010: гістограма, графік, точкова, лінійна, кругова, з областями. Матеріал статті також буде корисним користувачамMSEXCEL2007 та більш ранніх версій.
Стаття для діаграми вийшла велика, тому нижче наведено список розділів:
У цій статті розглянемо налаштування діаграм, що відображають лише один ряд даних.
Примітка. Побудова діаграм із кількома рядами даних розглянуто. Основні типи діаграм розглянуті.
Щоб створити діаграму у MS EXCEL, спочатку необхідно створити таблицю з вихідними даними.
Підготовка вихідної таблиці
- кожен стовпець повинен мати заголовок (заголовки часто використовуються для іменування рядів даних та Легенди);
- у таблиці повинні бути відсутні незаповнені рядки та стовпці (за наявності порожніх рядків потрібно буде робити додаткові налаштування діаграми, яких можна уникнути за їх відсутності);
- у кожен стовпець краще вводити значення лише в одному форматі (наприклад, стовпець «Дата поставки» повинен містити всі значення лише у форматі Дата; стовпець «Постачальник» - назви компаній лише у текстовому форматі) – це полегшить форматування діаграми;
- уникайте таблиць із «неправильною» структурою (див. статтю ).
Побудова діаграми (один ряд даних)
Для побудови діаграми необхідно щонайменше один стовпець (рядок) числових даних (див. файл прикладу).
Примітка. У цій статті передбачається, що дані ряду розташовуються по стовпцях.
Виділіть будь-яку комірку в стовпці даних і, обравши потрібний типдіаграми на вкладці Вставкав групі Діаграми, вставте її (нехай це буде Гістограма з угрупуванням).

Щоб видалити діаграму, виділіть Область діаграми(тобто саму діаграму, натиснувши, наприклад, на її межі) і натисніть клавішу DELETE.
Щоб змінити тип діаграми (наприклад, Гістограму замінити на Графік) виділіть діаграму, на вкладці Конструктор, в групі ТипВиберіть Змінити тип діаграми.

Побудувавши найпростішу діаграму, перейдемо до вивчення та налаштування її макета.
Налаштування макету діаграми
Практично у всіх типів діаграм є такі елементи:
- Назва діаграми;
- Область діаграми;
- Область побудови;
- Ряд даних (можливо кілька);
- Підписи даних (для кожного ряду);
- Легенда (корисна за наявності кількох рядів даних, дозволяє відрізнити різні набори даних на діаграмі);
- Осі (вертикальна, горизонтальна та допоміжні). Осей немає кругової діаграми.
Сукупність цих елементів визначає макет діаграми.

Для кожного типу діаграм у MS EXCEL 2010 існують заздалегідь створені макети (виділіть діаграму на вкладці Конструкторв групі Макети діаграм, виберіть потрібний макет).
Для налаштування макета існує окрема вкладка Макет(стає доступною при виділенні діаграми). У цій вкладці, а також на вкладці Форматє дуже корисна група Поточний фрагмент, за допомогою якої можна швидко виділити потрібний елемент (особливо зручно за наявності кількох осей та рядів даних).

Вибравши за допомогою списку потрібний елемент, натисніть в тій же групі кнопку меню Формат виділеного, щоб викликати відповідне вікно властивостей.
Розберемо докладніше основні елементи макету.
1. Назва діаграми
При створенні діаграми на основі таблиці з одним числовим стовпцем заголовок стовпця автоматично стає назвою діаграми та ім'ям ряду.
Виділити назву діаграми можна просто натиснувши на нього лівою клавішею миші (або можна вибрати пункт Назва діаграми Поточний фрагментнакладці Макетабо Формат). Щоб видалити назву – виділіть її та натисніть клавішу DELETE на клавіатурі або відключіть її через меню (вкладка Макет,група Підписи).
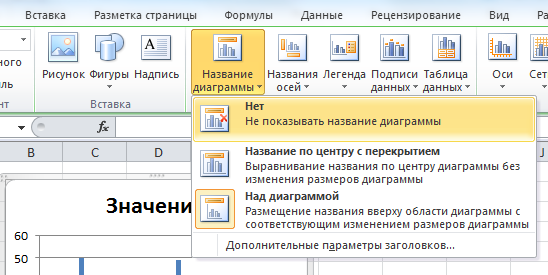
Виділивши назву та утримуючи ліву клавішу миші, можна перемістити назву діаграми у потрібне місце в межах Області діаграми.
Другий клік за назвою дозволяє увійти в режим редагування та відкоригувати назву вручну (між кліками має пройти як мінімум 1 секунда, щоб це не було сприйнято як подвійний клік, інакше буде відкрито діалогове вікно налаштування властивостей назви).
Двічі клікнувши за назвою діаграми лівою клавішею миші, буде виведено вікно його властивостей.

Можна настроїти відображення назви у потрібному стилі.

Основні налаштування також можна зробити через вкладку Формат, група Стилі фігурі СтиліWordArt(Вкладка Форматстає доступною при виділенні діаграми) або через вкладку Головна, група Шрифт.
2.Область діаграми
Область діаграми- Це прямокутник, на якому розташовуються всі інші елементи діаграми. Щоб її виділити, потрібно клікнути діаграму по її кордоні або на область, що не зайнята іншими елементами діаграми (або вибрати пункт Область діаграмиу списку, що знаходиться в групі Поточний фрагментнакладці Макетабо Формат). Область діаграми можна відформатувати на свій смак (за відсутності смаку краще залишити все без змін;).

Для кожного типу діаграм у MS EXCEL 2010 існують заздалегідь створені стилі (виділіть діаграму, на вкладці Конструкторв групі Стилі діаграм, виберіть потрібний стиль).
Застосування стилю торкнеться формату всіх елементів макета (назви, області діаграми, підписів даних, осей, області діаграми та ін.), навіть якщо вони на даний момент не виділені (на відміну від Стилів фігурна вкладці Формат, які застосовуються лише до виділеного елемента діаграми).
Наприклад, після застосування Стилю6із групи Стилі діаграмвищенаведена діаграма набуде більш суворого вигляду.

Як фон можна навіть вставити картинку (ніколи так не робіть;).

3.Область побудови
Налаштування формату Області побудовианалогічна налаштування формату Області діаграми.

Виділити Область побудовинайпростіше вибравши пункт Область побудовиу списку, що знаходиться в групі Поточний фрагментнакладці Макетабо Формат. Область побудовитакож можна вибрати клацнувши поруч із стовпцями гістограми (але не по них) у прямокутнику, обмеженому осями (у діаграмі типу Графік клацніть, наприклад, між графіком і віссю, але не по лініях сітки).
4. Ряди даних
Кожна діаграма повинна містити хоча б 1 Ряд даних. Залежно від типу діаграми відображення Ряда данихта його налаштування будуть різними.
Щоб виділити Ряд даних, потрібно клацнути лівою клавішею миші по одному зі стовпців гістограми (або лінії на діаграмі типу Графік, або по колу на круговій діаграмі і т.д.) Також можна вибрати потрібний Ряду списку, що знаходиться в групі Поточний фрагментнакладці Макетабо Формат.

Якщо Ряд данихвиділено, то на аркуші також виділяється діапазон осередків, що містить джерело даних (див. малюнок вище).
Налаштувати формат Ряда данихможна за допомогою вкладки Формат(стає доступною при виділенні діаграми) або за допомогою вікна властивостей (з'являється при подвійному кліку по ряду даних або через кнопку меню Формат виділеногов групі Поточний фрагментна вкладці Макетабо Формат). Налаштування Формату ряду даних буде дещо відрізнятися для різних типівдіаграм. Нижче наведено вікно налаштувань для ряду Гістограми.

Порада. Про зміну діапазону даних (джерела даних), поданих на діаграмі, .
Щоб видалити Ряд даних: Клацніть на потрібний ряд даних і натисніть клавішу DELETE на клавіатурі. Якщо буде видалено останній ряд, то разом з ним видаляться Осі, Легенда та Область побудови, але залишиться Область діаграми.
Примітка. Ряд данихможна вилучити через діалогове вікно Вибір джерела даних. Це вікно можна викликати на вкладці Конструктор, група Дані.
5.Підписи даних
Щоб відобразити підписи даних, необхідно виділити потрібний ряд даних, а потім у вкладці Макетв групі ПідписиВибрати потрібний варіант розміщення підпису.

Підписи даних, як правило, є значеннями з вихідної таблиці, на підставі яких і була побудована діаграма.

Двічі клацнувши на один із підписів лівою клавішею миші можна викликати діалогове вікно для налаштування властивостей підпису, що дозволяє налаштувати розмір шрифту, фон та формат підпису.

Примітка. Також можна викликати діалогове вікно через кнопку меню Формат виділеногов групі Поточний фрагментна вкладці Макетабо Форматпопередньо вибравши підписи даних до потрібного ряду.
Як підпис можна встановити як саме значення, а й ім'я ряду (буде однаковим всім значень на діаграмі для обраного ряду) і ім'я категорії (для Точкової діаграми – значення Х). Якщо ім'я категорії не вказано, буде виведено порядкове значення точки 1, 2, 3, ...

У вікні Формат підписів данихє вкладка Число, якою можна налаштувати відображення числових значень. Як формат можна вводити і вирази формату користувача, що дозволяє, наприклад, приховати нульові значення на діаграмі.
У разі потреби можна індивідуально відредагувати підпис до певної точки ряду. Для цього необхідно спочатку виділити всі підписи, потім зачекаючи 1 секунду натиснути на потрібний підпис і ввести з клавіатури потрібне значення або текст.

Як і для Назви діаграмидля підпису можна ввести посилання на комірку. Для цього виділіть потрібний підпис, потім введіть знак =, виділіть потрібну комірку на аркуші лівою клавішею миші, натисніть ENTER.
Виділене значення підпису можна пересунути мишкою у потрібне місце на діаграмі.
6.Легенда
Легенда корисна лише за наявності кількох рядів даних, т.к. дозволяє відрізнити їх у діаграмі.
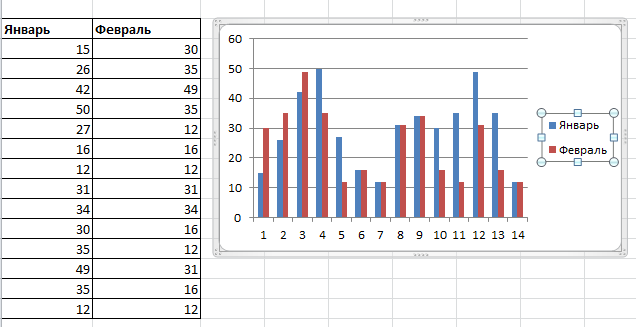
Порада. Побудова діаграми з кількома рядами даних розглянуто.
Щоб відобразити Легенду, необхідно у вкладці Макетв групі ЛегендаВибрати потрібний варіант розміщення. У тому ж меню є діалогове вікно Формат легенди(Клікніть Додаткові параметри Легенди) для налаштування властивостей (розмір шрифту, тло та ін.). Через меню можна видалити Легенду (або можна виділити її, а потім натиснути на клавіатурі клавішу DELETE).
Примітка. Клікнувши на Легенду правою кнопкою миші можна викликати контекстне меню Формат легенди…, через яке також можна викликати діалогове вікно Формат легенди.
У разі потреби можна видалити з Легенди відображення імені певного ряду. Для цього необхідно спочатку виділити Легенду, потім зачекавши 1 секунду натиснути на потрібному імені та натиснути на клавіатурі клавішу DELETE.
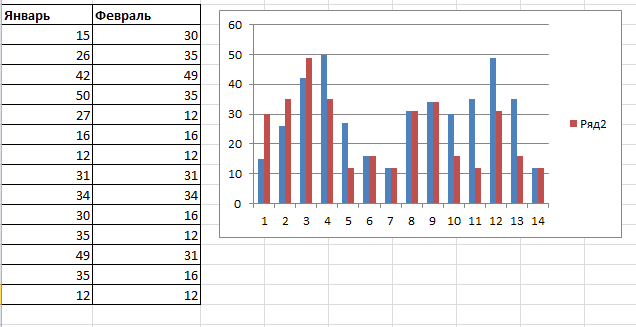
Такий прийом може бути потрібним для приховання з легенди інформації про допоміжні ряди даних.
7.Осі
У статті розглянемо лише налаштування основних осей. Допоміжні осі розглянемо у статті про .
При створенні Гістограми, Графіка або Точкової діаграми створюються горизонтальні та вертикальні осі (основні).

Конкретні параметри осі залежать від типу діаграми та від типу осі (вертикальна або горизонтальна). Діалогове вікно властивостей осі можна викликати вибравши пункт Горизонтальна вісьабо Вертикальна вісьу списку, що знаходиться в групі Поточний фрагментнакладці Макетабо Формат.

Також це вікно властивостей можна викликати через контекстне меню, клацнувши на потрібну вісь правою клавішею миші (кликати треба на підписі значень осі).

Діалогове вікно властивостей осі дозволяє, наприклад, не виводити підписи по осі, зробити зворотний порядок категорій для горизонтальної осі (вертикальна відображатиметься праворуч, а значення будуть виводитися зліва направо), горизонтальну вісь відобразити зверху і т.д.

Також можна створити Назви для осей (вкладка Макет, група Підписи).
Можна створити лінії сітки за основними та допоміжними значеннями осі (вкладка Макет, група Осі).

Формат ліній сітки також можна налаштувати (вкладка Макет, група Осі, меню Сітка, виберіть потрібну вісь, натисніть пункт Додаткові параметри ліній сітки.).

Шаблони діаграм
Якщо Ви витратили багато часу на налаштування макета та формату діаграми, то його можна використовувати як шаблон для майбутніх діаграм (вкладка Конструктор, група Тип, Зберегти як шаблон). Щоб застосувати шаблон, виділіть діаграму на вкладці Конструктор, група Тип, Виберіть Змінити тип діаграми,увійдіть у вкладку Шаблони та виберіть потрібний.
Щоб передати шаблон на інший комп'ютер, увійдіть до папки C:\Users\ Ім'я користувача\AppData\Roaming\Microsoft\Шаблони\Chartsта скопіюйте потрібний файл шаблону (адреса папки може бути іншою залежно від версії офісу та Windows).
Застосування шаблону зручніше, ніж копіювання діаграми-зразка іншу книгу (аркуш), т.к. не доводиться змінювати джерело даних, посилання на яке копіюються разом із діаграмою.
Зміна джерела даних
Якщо необхідно змінити джерело даних діаграми (посилання на діапазон осередків, що містять дані) або додати новий ряд даних, то для цього виділіть діаграму на вкладці Конструкторв групі Данінатисніть пункт Вибрати дані.

З'явиться вікно Вибір джерела даних.

Налаштування джерела даних відрізняється різними типами діаграм. Розглянемо з прикладу Гістограми (для діаграми типу Графік, Кругова і З областями налаштування буде аналогічною; для Точкової – ).
Виділивши у вікні потрібний ряд, натисніть Змінити.

Управління розташуванням діаграми на аркуші
Діаграму можна розмістити на окремому аркуші або компактніше на існуючому аркуші (виділіть діаграму, на вкладці Конструктор, в групі РозташуванняВиберіть Перемістити діаграму).
Діаграма є Фігурою MS EXCEL і до неї застосовні всі стандартні дії з Фігурами (виділення, переміщення на аркуші, угруповання, вирівнювання, переміщення назад/вперед (по шарах)). розділ .
Якщо на аркуші розміщено кілька діаграм, то їх можна виділити клацаючи по них і утримуючи клавішу SHIFT (або CTRL).
При роботі з кількома діаграмами на аркуші зручно використовувати панель Область виділення. Клавіша дзвінка цієї панелі доступна на вкладці Формат(Вкладка доступна при виділеній діаграмі), група Впорядкуватиабо на вкладці Головна, група Редагування, випадаюче меню Знайти та виділити.

Щоб виділити кілька діаграм, на панелі Область виділеннянатискайте на потрібні діаграми з натиснутою кнопкою CTRL. Також на панелі зручно керувати відображенням діаграми на аркуші. Клацнувши на зображенні ока можна приховати діаграму.
Двічі клікнувши на ім'я діаграми, можна змінити її ім'я – не плутати з Назвою діаграми! Ім'я також можна змінити на вкладці Макет.
Виділивши кілька діаграм, їх можна вирівняти, наприклад, по лівому краю (вкладка Формат, група Впорядкувати). Щоб зробити між діаграмами однакові відстані по вертикалі, потрібно:
- встановити верхню діаграму у потрібне положення;
- нижню діаграму розмістити так, щоб помістилися інші діаграми (з урахуванням проміжків між ними);
- виділити усі діаграми, утримуючи SHIFT;
- на вкладці Формат, група Впорядкувативиберіть меню Вирівняти, Розподілити по вертикалі.


Як відомо, рухати окрему діаграму листом можна утримуючи ліву клавішу миші. Якщо при цьому утримувати клавішу ALT, то діаграма буде прилипати до межі осередків, що зручно. Також клавіша ALTдопоможе при зміні розміру діаграми – діаграму можна точно вписати у межі потрібного діапазону осередків.
Якщо необхідно відобразити дані відразу кількох різних діаграмах, можна, створивши одну діаграму, створити її основі ще одну. Для цього виділіть діаграму, натисніть CTRL+ C(Скопіювати в Буфер обміну), виділіть комірку листа, куди потрібно вставити діаграму, натисніть CTRL+ V. Або просто переміщуйте діаграму мишкою при натиснутій кнопці CTRL(відпустивши ліву клавішу миші, діаграма буде скопійована, потім можна відпустити CTRL). Нова діаграма буде пов'язана з тим самим набором даних.
Щоб створити базову діаграму, можна виділити будь-яку частину необхідного діапазону та вибрати тип діаграми на вкладці Вставкав групі Діаграмина стрічці. Можна також натиснути клавіші ALT+F1, і Excel автоматично створить вам просту гістограму. На цьому етапі вам будуть доступні різні можливості для редагування діаграми відповідно до потреб.
Виберіть потрібну дію
Відомості про діаграми
Створення та зміна діаграми
Загальні відомості про діаграми
Діаграми використовуються для представлення рядів числових даних у графічному форматі, що спрощує розуміння великого обсягу інформації та відносин між різними рядами даних.
Щоб створити діаграму в Excel, спочатку введіть числові дані на аркуш. Потім можна побудувати на основі діаграму, вибравши потрібний тип діаграми на вкладці Вставитив групі Діаграми.
1. Дані листа
2. Діаграма, створена з урахуванням даних листа
Excel підтримує різні типи діаграм, що дозволяє представляти дані найзрозумілішим для тієї чи іншої аудиторії способом. При створенні нової або зміні існуючої діаграми можна вибрати один з різних типів (наприклад, гістограму або кругову діаграму) та підтипів (наприклад, гістограму з накопиченням або об'ємну кругову діаграму). Поєднавши в одній діаграмі різні типи, можна створити змішану діаграму.

Приклад змішаної діаграми, в якій поєднуються гістограма та графік.
Додаткові відомості про типи діаграм, які підтримуються в Excel, див. у розділі Типи діаграм .
Ознайомлення з елементами діаграми
Діаграма складається із різних елементів. Деякі з них відображаються за замовчуванням, інші можна додавати за необхідності. Можна змінити вигляд елементів діаграми, перемістивши в інше місце або змінивши їх розмір чи формат. Можна також видалити елементи діаграми, які не потрібно відображати.

1. область діаграми.
2. область побудови діаграми.
3. точки даних для ряду даних, зазначених на діаграмі.
5. Міста діаграми.
6. Назви діаграми та осей, які можна використовувати у діаграмі.
7. підпис даних, за допомогою яких можна позначати дані точки даних у ряді даних.
Зміна базової діаграми відповідно до потреб
Створивши діаграму, можна змінити будь-який із її елементів. Наприклад, можна змінити вигляд осей, додати назву діаграми, перемістити або приховати легенду, а також додати додаткові елементи.
Щоб змінити діаграму, виконайте одну або кілька наведених нижче дій.
Зміна типу осей діаграми.Можна вказати масштаб осей та змінити проміжки між значеннями чи категоріями. Для зручності читання діаграми можна додати на осі поділу і вказати величину проміжків між ними.
Додавання до діаграми назв та міток данихДля пояснення відображених на діаграмі даних можна додати назву діаграми, назви осей та мітки даних.
Додавання легенди та таблиці данихМожна відобразити чи приховати легенду, змінити її розташування чи елементи. Для деяких діаграм також можна відобразити таблицю даних, яка містить ключі легенди та значення, представлені на діаграмі.
Застосування спеціальних параметрів для різних типів діаграм.Для різних типів діаграм можна застосовувати різні спеціальні лінії (наприклад, коридор коливання та лінії тренду), смуги (наприклад, смуги підвищення та зниження та межі похибок), маркери даних тощо.
Застосування готового макету та стилю діаграми для професійного оформлення
Замість того, щоб додавати або змінювати елементи діаграми та форматувати їх вручну, можна швидко застосувати до даних готовий макет або стиль діаграми. У програмі Excel існує безліч корисних готових макетів та стилів, які можна адаптувати, змінивши вручну макет або формат окремих елементів діаграми, таких як область діаграми, область побудови, ряди даних та легенда.
У разі використання готового макету діаграми на ній у певному порядку відображається заданий набір елементів (наприклад, назви, легенда, таблиця даних або мітки даних). Можна підібрати відповідний макет із наданих для діаграм конкретного типу.
При використанні готового стилю діаграми її форматування засноване на застосованій темі документа, тому зовнішній вигляд діаграми відповідатиме кольору теми (набору кольорів), шрифти теми (набору шрифтів заголовків та основного тексту) та ефекти теми (набору кордонів та заливок), прийнятим в організації або заданим користувачем.
Власні стилі або макети діаграм створювати не можна, але можна створити шаблони діаграм, що містять потрібний макет та форматування.
Ефектне форматування діаграми
Крім застосування готового стилю діаграми можна легко змінити форматування її окремих елементів, наприклад маркерів даних, області діаграми, області побудови, чисел та тексту в назвах та підписах, що приверне увагу та зробить діаграму оригінальною. Можна також застосовувати стилі фігур та стилі WordArt або форматувати фігури та текст в елементах діаграми вручну.
Щоб змінити форматування діаграми, виконайте одну або кілька наведених нижче дій.
Заливка діаграми елементів.Для привернення уваги до певних елементів діаграми можна залити їх кольором, текстурою, малюнком або градієнтом.
Зміна контурів елементів діаграми.Для виділення елементів діаграми можна змінити колір, тип або товщину ліній.
Додавання спеціальних ефектів до елементів діаграмиДля надання діаграмі завершеності до її елементів можна застосувати спеціальні ефекти, наприклад, тінь, відображення, свічення, згладжування країв, рельєф або об'ємне обертання.
Форматування тексту та чиселТекст та числа в назвах, підписах та написах на діаграмі можна форматувати так само, як текст та числа на аркуші. Щоб виділити текст або число, можна використовувати стилі WordArt.
Повторне використання діаграм шляхом створення шаблонів
Якщо потрібно багаторазово використовувати налаштовану діаграму, її можна зберегти як шаблон діаграми (CRTX-файл) у папці шаблонів діаграм. При створенні діаграми можна застосувати шаблон так само, як і вбудований тип діаграми. Шаблони діаграм є типами діаграм - з їх допомогою можна змінювати тип існуючої діаграми. За необхідності частого застосування певного шаблону діаграми можна зберегти його як тип діаграми, який використовується за замовчуванням.
Дія 1. Створення базової діаграми
Більшість діаграм, наприклад гістограми та лінійчасті діаграми, можна будувати на основі даних, розташованих у рядках або стовпцях лист. Однак для деяких типів діаграм, таких як кругові та пухирцеві, потрібно, щоб дані були розташовані певним чином.

Примітки
Щоб швидко створити діаграму, засновану на типі діаграми, що використовується за замовчуванням, виділіть потрібні дані та натисніть клавіші ALT+F1 або F11. При натисканні клавіш ALT+F1 створюється запроваджена діаграма, при натисканні клавіші F11 діаграма відображається на окремому аркуші діаграми.
Якщо діаграма не потрібна, її можна видалити. Клацніть діаграму, щоб виділити її, а потім натисніть клавішу DELETE.
Дія 2. Зміна макету чи стилю діаграми
Після створення діаграми можна миттєво змінити її зовнішній вигляд. Замість того, щоб вручну додавати або змінювати елементи діаграми або форматувати її, можна швидко застосувати до діаграми готовий макет та стиль. Excel забезпечує можливість вибору безлічі корисних макетів та стилів діаграм (або експрес-макетів та експрес-стилів); При необхідності можна додатково налаштувати макет або стиль, змінивши вручну макет та формат окремих елементів діаграми.
Зміна формату елементів діаграми вручну

Дія 3. Додавання або видалення назв та позначок даних
Щоб зробити діаграми більш зрозумілими, можна додати назви, такі як назва діаграми та назви осей. Назви осей зазвичай доступні всім осей, які можуть бути відображені в діаграмі, включаючи вісь глибини (рядів даних) на об'ємних діаграмах. Деякі типи діаграм (такі як пелюсткова діаграма) містять осі, але можуть відображати їх назви. Типи діаграм, що не мають осей (такі як кругова та кільцева діаграми), також не можуть відображати назви осей.
Можна також пов'язувати назви діаграми та осей з відповідним текстом у осередках лист, створивши посилання на ці осередки. Пов'язані назви автоматично оновлюються в діаграмі при зміні тексту на аркуші.
Для швидкого визначення ряду даних у діаграмі ви можете додати мітки даних до її точки даних. За промовчанням мітки даних пов'язані зі значеннями на аркуші і оновлюються автоматично у разі їх зміни.
Додавання назви діаграми

Додавання назв осей

Примітки
Щоб перемістити діаграму, перетягніть її у потрібне місце.
При перемиканні на інший тип діаграми, який не підтримує назви осей (наприклад, кругову діаграму), назви осей перестають відображатись. Назви знову будуть відображатися, якщо перейти назад на тип діаграми, що підтримує назви осей.
Назви, які відображаються для допоміжних осей, будуть втрачені при перемиканні на тип діаграми, який не відображає допоміжні осі.

ПорадаЩоб швидко видалити назву або мітку даних, клацніть їх, а потім натисніть клавішу DELETE.
Дія 4. Відображення та приховування легенди
При створенні діаграми відображається легенда, але її можна приховати або змінити її розташування.

ПорадаЯкщо у діаграмі відображається легенда, окремі елементи легенди можна змінювати шляхом редагування відповідних даних на аркуші. Додаткові параметри редагування, а також можливості зміни елементів легенди без зміни даних на аркуші доступні в діалоговому вікні Вибір джерела даних(Вкладка Конструктор, група Дані, кнопка Вибрати дані).
Дія 5. Відображення та приховування осей діаграми або ліній сітки
Під час створення діаграм більшості типів для них відображаються основні осі, які можна відключати та вмикати. Під час додавання осей можна встановити рівень деталізації. Під час створення об'ємної діаграми відображається вісь глибини.
Якщо значення різних рядів даних, представлених на діаграмі, значно відрізняються або якщо на діаграмі представлені дані різних типів (наприклад, ціна та обсяг), на допоміжній вертикальній осі (осі значень) можна нанести один або кілька рядів даних. Масштаб допоміжної вертикальної осі відповідає значенням пов'язаного з нею низки даних. Після додавання допоміжної вертикальної осі можна додати допоміжну горизонтальну вісь (вісь категорій), яка може бути корисна на точковій або бульбашковій діаграмі.
Щоб дані на діаграмі краще читалися, можна відобразити або приховати горизонтальні та вертикальні лінії сітки, які проходять від горизонтальної та вертикальної осей через усю область побудови діаграми.
Переміщення діаграми
Зміна розміру діаграми
Щоб змінити розмір діаграми, виконайте одну з наведених нижче дій.

ПорадаЩоб встановити інші параметри розміру, на вкладці Форматв групі Розмірнатисніть кнопку для виклику діалогового вікна Формат області діаграми. На вкладці Розмірможна вибрати параметри розміру, повороту та масштабу діаграми. На вкладці Властивостіможна вказати, чи має діаграма переміщатися чи змінюватися у розмірі разом із осередками на аркуші.
Дія 7. Збереження діаграми як шаблон
Якщо на основі створеної діаграми необхідно створювати аналогічні діаграми, можна зберегти її як шаблон.

ПриміткаШаблон діаграма містить форматування діаграми та кольору, які використовувалися під час його збереження. У діаграмі, яка створюється в іншій книзі на основі шаблону, використовуються кольори шаблону, а не кольори теми документа, застосованої до книги. Щоб використовувати кольори теми документа замість кольорів шаблону, клацніть правою кнопкою миші область діаграми та виберіть пункт Видалити форматування, яке немає в стилі.
Привіт шановний читачу!
У цій статті йдеться про те, що інформація, яка відображається в діаграмі, може сказати користувачеві набагато більше, ніж купа таблиць і цифр, ви можете візуально бачити, як і що відображає ваша діаграма.
Графіки та діаграми в Excelзаймають досить значуще місце, оскільки вони одні з найкращих інструментівдля візуалізації даних. Рідко який звіт обходиться без діаграм, особливо часто їх використовують у презентаціях.
Буквально декількома кліками можна створити діаграму, підписати її та на власні очі побачити всю поточну інформацію у доступному візуальному форматі. Для того щоб було зручно, у програмі передбачений цілий розділ, який відповідає за це з великою групою вкладок «Робота з діаграмами».
А тепер, власне, я думаю варто розповісти, і поетапно розглянемо:
Створення діаграм у Excel
З чого, власне, починається, перш за все нам треба вихідні дані, з яких і будується, власне, діаграма. Розглянемо покроково:
- ви виділяєте всю таблицю, разом із підписаними стовпчиками та рядками;
- вибираєте вкладку "Вставка", переходьте в блок «Діаграми»та вибираєте тип діаграми, яку хочете створити;

Вибір та зміна типу діаграми
Якщо ж ви створили діаграму, яка не задовольняє ваші вимоги, то будь-якої миті ви можете вибрати той тип діаграм, який максимально відповідає вашим вимогам.
Для вибору та зміни типу діаграми потрібно:
- по-перше, знову виділити всю вашу таблицю;
- по-друге, увійдіть до вкладки "Вставка", знову йдемо в блок «Діаграми»і змінюємо тип діаграми із запропонованих варіантів;

Заміна рядків та стовпців у діаграмі
Дуже часто коли відбувається виникає плутанина і плутаю або просто не було вказано. Цю помилку виправити легко, всього за кілька кроків:

Змінюємо назву діаграми
Отже, діаграму ми створили, але це ще не останній крок, адже ми повинні назвати її, щоб не тільки ми, через деякий час, знали, про що йдеться, а й ті, хто користуватиметься створеною нами діаграмою. Отже, зміна діаграми відбувається дуже швидко, всього кілька кліків:

Робота з легендою діаграми
Наступним кроком це зробити легенду для нашої діаграми. Легенда– це опис інформації, що є у діаграмі. Зазвичай, за умовчанням, легенда автоматично розміщується праворуч у діаграмі. Створення легенди для діаграмиможна так:

Підписи даних у діаграмі
Створення діаграм у Excelзакінчується останнім етапом роботи з діаграмою, це підпис даних. Ці ви зможете акцентувати увагу в якійсь точці з даними чи групу даних. Підпис допоможе вільно оперувати отриманими даними. Зробити її можна так:

Ось ми і розглянули тему, сподіваюся, що інформація вам була корисною та інформативною.
До зустрічі у нових відео уроках!
Хто працює цілий день, тому ніколи заробляти гроші.
Джон Девісон Рокфеллер
Діаграми - це графічний спосіб представлення числових даних, що знаходяться на аркуші, зручний для аналізу та порівняння.
Опис різних типів діаграм можна переглянути у довідковій системі Excel (рис. 106).
1. Виберіть у меню Довідкарядок Довідка по Excel.
2. Введіть слово Діаграмау полі введення.
3. Виберіть із запропонованого списку Приклади діаграмрізних типів.
4. Перегляньте описи та приклади для різних типів діаграм.
Мал. 106. Приклади діаграм у довідковій системі Excel
Для створення діаграми потрібно визначити, які дані на аркуші будуть використані.
Область даних діаграми - це виділена осередок на аркуші, значення яких використовуються для побудови діаграми. Вона може містити дані разом із заголовками (мітками) рядків та стовпців. Мітки рядків і стовпців використовуються відповідно визначення осі X і найменувань груп даних, так званої легенди.
Область числових даних - це осередки, що містять числові дані. Послідовність однотипних даних окреслюється ряд. Ряди даних можуть бути задані рядками або стовпцями. Залежно від обраного методу визначення рядів змінюються мітки осі X.
Категорії осі X - це область, що містить імена, які являють собою мітки, що розміщуються вздовж осі X (горизонтальної осі) діаграми. У круговій (pie) діаграмі осі X використовуються для позначення сегментів кола.
Легенда - це область, що містить імена, які використовуються для позначення елементів, що відображаються зазначених категорій даних.
Часто прямокутна область листа використовується для створення діаграми. У цьому випадку достатньо виділити цю область, щоб створити діаграму.
Іноді необхідно виключити деякі частини аркуша перед створенням діаграми, тому що вони порожні або містять дані, які повинні бути відсутні на діаграмі. Найпростіший шлях виключити комірки, які не повинні відображатись на діаграмі, - це натиснути клавішу Ctrlпри виділенні безмежних областей осередків.
Excel будує діаграму (рис. 107) відповідно до виділених користувачем областей даних (табл. 34).

Мал. 107. Приклад побудови діаграми
Таблиця 34. Таблиця даних для побудови діаграми Освіта співробітників
Освіта |
Магазини |
|||
| Магнолія | Лілія | Фіалка | ||
| Вища | 25 | 20 | 9 | |
| Середнє спец. | 28 | 23 | 20 | |
| ПТУ | 27 | 58 | 20 | |
| інше | 8 | 10 | 9 | |
Діаграми створюються з використанням Майстри діагрампри послідовному заповненні полів пропонованих діалогових вікон.
Майстер діаграм може бути запущений за допомогою команди Вставка, діаграмаабо за допомогою вибору кнопки Майстер діаграм- на панелі інструментів Стандартна.
Майстер діаграм створює діаграму послідовно крок за кроком.
1. Виділіть область, за якою необхідно створити діаграму.
2. Натисніть кнопку Майстер діаграм, з'явиться вікно Майстер діаграм(Рис. 108).
3. Виберіть Тип та вид діаграми.
На закладці Стандартніподано основні типи діаграм. Кожен тип має декілька різних видів. Клацнувши мишею потрібний тип діаграми, у вікні Видможна підібрати конкретний вид уявлення даних.
5. Переконайтеся, що потрібна інформація про діапазон даних вказана правильно. Поле Діапазонпоказує область даних для відображення діаграми.
Перемикач Рядивикористовується для визначення способу відображення даних на діаграмі (легенда та мітки осі X).

Мал. 108. Крок 1 майстра діаграм

Мал. 109. Крок 2 майстри діаграм

Мал. 110. Крок 3 майстри діаграм
7. Вкажіть потрібні параметри діаграми.
Поле Назва діаграмивикористовується для введення заголовка, який з'явиться зверху діаграми.
З'явиться діалогове вікно Майстер діаграм (крок 4 із 4): розміщення діаграми.

Мал. 111. Крок 4 майстри діаграм
9. Виберіть потрібний варіант Помістити діаграму на аркуші.
В полі Помістити діаграму на аркушізадається розміщення діаграми на окремому або наявному аркуші.
10. Виберіть Готовопісля завершення. На аркуші з'явиться створена діаграма.
Вправа
Створення діаграми (гістограми)
Метою цієї вправи є створення діаграми Розподіл співробітників за рівнем освітиу мережі магазинів на основі даних, наведених у табл. 35.
Таблиця 35. Дані для побудови діаграми
| A | B | C | D | |
| 1 | Рівень освіти | Магнолія | Лілія | Фіалка |
| 2 | Вища | 25 | 20 | 9 |
| 3 | Середнє | 28 | 23 | 20 |
| 4 | ПТУ | 27 | 58 | 20 |
| 5 | Усього | 80 | 101 | 49 |
1. Введіть дані, як показано у таблиці.
2. Виділіть область, щоб створити діаграму A1:D4.
3. Натисніть кнопку
Майстер діаграм.
З'явиться діалогове вікно Майстер діаграм (крок 1 із 4).
4. Виберіть Тип- Гістограма, Вид - Звичайна, потім виберіть Далі. З'явиться діалогове вікно Майстер діаграм (крок 2 із 4), на закладці Діапазон даних. Перевірте Діапазон даних.
6. Введіть назву осі X - Філії, осі Y - Кількість співробітників.
8. Виберіть варіант розміщення Помістити діаграму на поточному аркуші.
9. Виберіть Готовопісля завершення.
10. Збережіть файл (рис. 112) з ім'ям Образование_сотрудников.х1s.

Мал. 112. Діаграма Освіта співробітників


