Як створити організаційну діаграму Visio.
Організаційна діаграма зазвичай використовується для відображення структури організації шляхом відображення інформації про те, хто підкоряється. Розглянемо як вручну побудувати організаційну діаграмуу Visio 2010.
1. Клацніть на вкладці Файл (File)та виберемо вкладку Створити (New).В розділі Категорії шаблонів (Tempate Categories) натисніть на категорії Бізнес (Business) , а потім двічі на мініатюрі Організаційна діаграма (Organization Chart).
2. Перетягніть фігуру Директор (Executive) з набору фігур Фігури організаційної діаграми (Organization Chart Shapes) в центрі зверху сторінки документа.
3. Надбудова організаційних діаграм відображає анімоване діалогове вікно, яке показує, як додавати до схеми додаткові фігури.
4. Не знімаючи виділення з фігури, введіть Магнус Гедлант. Потім натисніть клавішу ENTERта у другому рядку введіть Президент.
5. Перетягніть фігуру Керівник (Manager) на фігуру Магнус Гедлант. Потім введіть Магдалена Карват, натисніть клавішу ENTERта введіть Віце-президент.
Надбудова автоматично розміщує нову фігуру під фігурою Гедлантда.
6. Повторіть попередній крок і зверніть увагу, що надбудова розмістила другу фігуру керівника збоку від першої. Не знімаючи виділення з нової фігури, натисніть клавішу ENTERта введіть Віце-президент.
7. Перетягніть ще одну фігуру Керівник (Manager) на фігуру Гедланд. Введіть Джорджіо Веронесі, натисніть клавішу ENTERта введіть Віце-президент.
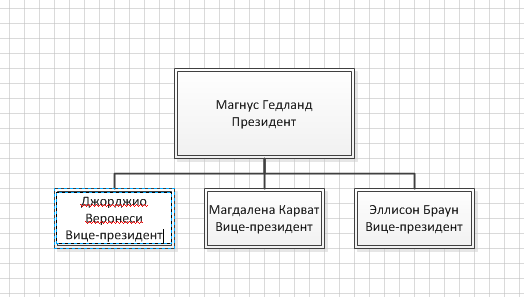
8. Перетягніть дві фігури Посада (Position) на фігуру Джорджіо Веронесі та введіть Джанет Скорр у першу та Рейна Кабатана у другу.
9. Перетягніть одну фігуру Посада (Position) на фігуру Магдалена Карват і введіть Філіп Регорік.
Механізм розміщення фігур організаційної діаграми приховав частину фігур Рейна Катабана за фігурою Філіп Регорік.
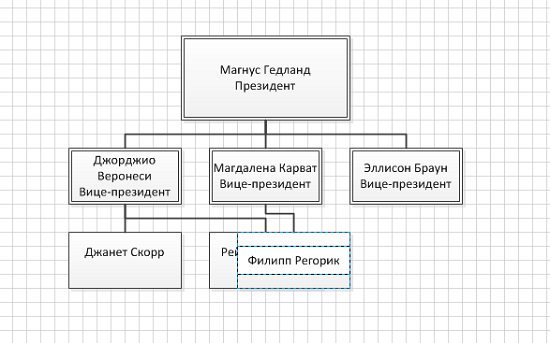
10. На вкладці у групі Макет (Layout)клацніть на кнопці Змінити макет (Re-Layout) вирішити проблему.
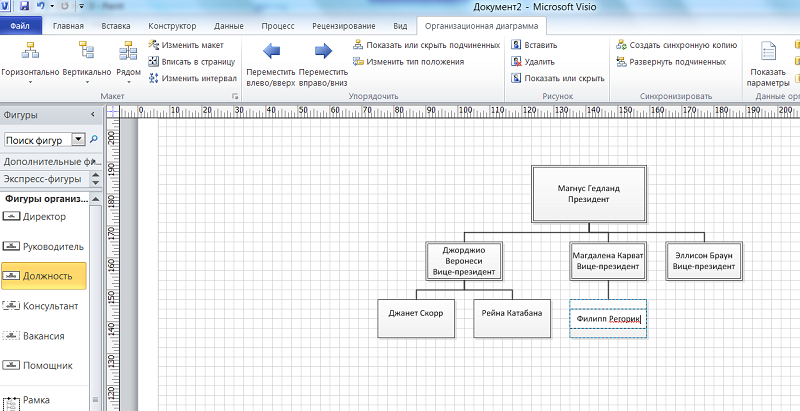
11. Перетягніть фігуру Консультант (Consultant) на фігуру Магдалена Карват і введіть Сандіп Каліат. Зверніть увагу, що фігура консультанта має штрихпунктирний кордон.
12. Перетягніть фігуру Вакансія (Vacancy) на фігуру Еллісон Браун і введіть Відкрита. Зауважте, що фігури вакансій мають пунктирні межі.
13. Перетягніть фігуру Помічник (Assistant) на фігуру Еллісон Браун і введіть Гейб Фрост.
14. Перетягніть фігуру Помічник (Assistant) на фігуру Джорджіо Веронесі та введіть Ян Лі.
15. Перетягніть фігуру Помічник (Assistant) на фігуру Магнус Гедланд і введіть Кейсі Хікс.
16. На вкладці Організаційна діаграма (Org Chart) у групі Макет (Layout)клацніть на кнопці Змініть макет (Re-Layout).
Надбудова організаційної діаграми компонує діаграму заново.
Зараз ви створили досить складну організаційну діаграму, практично лише перетягуючи фігури та вводячи текст.
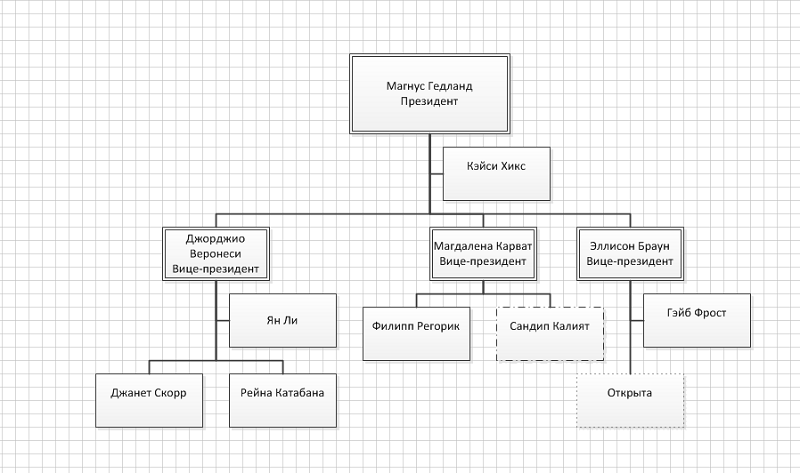
Тепер ми можемо надати нашій організаційній діаграмі більше привабливий виглядзавдяки вбудованим у Visio темам.
17. На вкладці Конструктор (Design) у групі Теми (Themes)виберіть найбільш відповідну вам за корпоративним стилем тему та подивіться, як зміниться ваша діаграма.
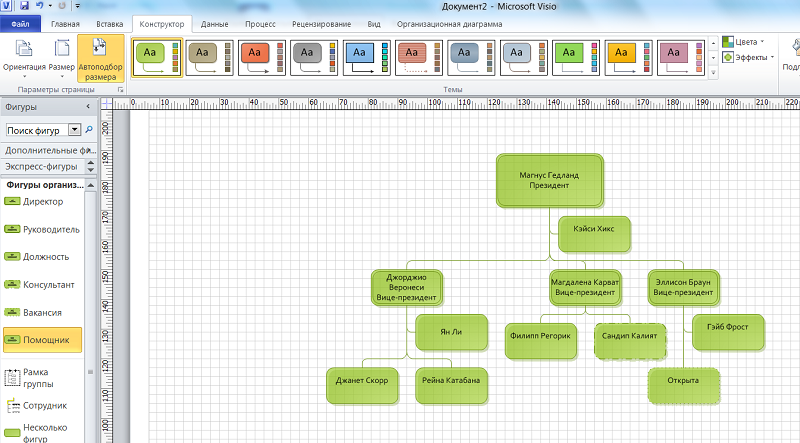
Це завершальний урок, у ньому розглядається:
- побудова бізнес-діаграм, призначених для створення фінансових звітів, звітів про продаж, прибутки та збитки, схем ієрархії та ін.
- створення схем та планів поверхів для управління розстановкою та переміщенням співробітників та обладнання, обліку обладнання, планування робочих місць, а також розробки маршрутної картки.
- покращення зовнішнього виглядута привабливості схеми за рахунок малюнків, розміщення об'єктів схеми у різних шарах, управління шарами, а також розробка власних шаблонів.
Діаграми та графіки
Призначення шаблону Діаграми та графіки
Шаблон Діаграми та графікикатегорії шаблонів Бізнесмістить фігури схем та графіків, призначених для створення фінансових звітів, звітів про продаж, прибутки та збитки, бюджетів, статистичних аналізів, завдань обліку, ринкових прогнозів та річних звітів.
Вставка діаграми Excel
У Visio використовується Microsoft Excel 2010 для забезпечення можливостей роботи з діаграмами. Діаграму або графік даних можна додати до документа двома способами:
- Діаграму чи графік можна створити безпосередньо на схемі. При створенні діаграми Visio для редагування її даних використовується Excel, але потім дані зберігаються у файлі Visio. На вкладці Вставкау групі Ілюстраціїнатисніть кнопку Діаграми.
У діаграму буде додано впроваджену книгу Excel, що містить два аркуші: з діаграмою і з таблицею даних. Щоб додати дані, клацніть у книзі Excel ярлик сторінки з міткою Аркуш1. На стрічці Visio з'являться вкладки Excel для роботи з даними. Щоб відформатувати діаграму, виділіть її у запровадженій книзі. На стрічці з'являться три вкладки Робота з діаграмами; команди та колекції на цих вкладках можна використовувати для форматування діаграми.
- Діаграму або графік Excelможна вставити у свій документ та зв'язати з даними з файлу Excel. При копіюванні діаграми, збереженої у файлі Excel, та вставці її в документ, дані в діаграмі зв'язуються з цим файлом Excel. Якщо потрібно змінити дані в діаграмі, потрібно внести зміни до пов'язаного листа в Excel, а потім оновити дані в документі Visio. Аркуш Excel – це окремий файл, і він не зберігається разом із файлом Visio.
Завдання 1
Завдання 2
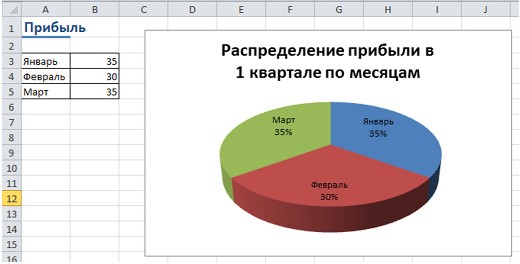
Завдання 3
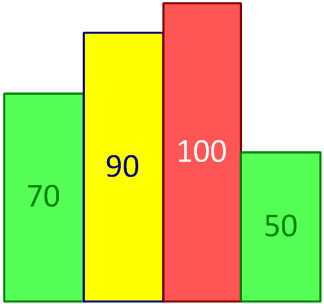
Організаційна діаграма
Призначення організаційної діаграми
Організаційна діаграма- це схема ієрархії, яка зазвичай використовується для відображення відносин між співробітниками, посадами та групами.
Організаційні діаграми може бути як простими, і великими складними схемами, заснованими на відомостях із зовнішнього джерела даних. можуть відображати основні відомості, наприклад ім'я та посаду співробітника, або докладну інформацію, наприклад, підрозділ та обліковий відділ. До фігур організаційної діаграми можна додавати малюнки.
Створення простої організаційної діаграми
Цей спосіб найкраще підходить для створення невеликої організаційної діаграми з полями стандартних відомостей. За замовчуванням використовуються такі поля:
- відділ;
- телефон;
- посада;
- електронна пошта.
- Відкрийте вкладку Файл, клацніть Створити, виберіть категорію шаблонів Бізнесі двічі клацніть шаблон Організаційна діаграма.
- З набору елементів Фігури організаційної діаграмиу вікні Фігуриперетягніть на сторінку фігуру кореневого рівня для організації (наприклад, Директор).
- Виділивши фігуру, введіть для неї ім'я та посаду.
- З набору елементів Фігури організаційної діаграмиу вікні Фігуриперетягніть фігуру для першої підлеглої особи на фігуру керівника. При цьому автоматично буде створено зв'язок між двома фігурами в ієрархії.
- Продовжуйте перетягування фігур підлеглих у фігури керівників та введення імен та посад.
Автоматичне створення організаційної діаграми з нового файлу даних
Цей спосіб оптимальний, якщо поля стандартних відомостей не відповідають вимогам, а в іншому додатку необхідні дані відсутні.
- Відкрийте вкладку Файл, клацніть Створити, виберіть варіант Бізнесі двічі клацніть шаблон Майстер організаційних діаграм.
- На першій сторінці майстра встановіть прапорець за даними, введеними за допомогою майстра, а потім натисніть кнопку Далі.
- Виберіть варіант Excelабо Текст із роздільниками, введіть ім'я нового файлу, а потім натисніть кнопку Далі.
Примітка. Якщо вибрано Excel, відкриється аркуш Microsoft Office Excel з прикладом тексту. Якщо вибрано Текст із роздільниками, відкриється Блокнот, який також містить приклад тексту.
- У будь-якій із цих програм використовуйте зразок тексту як приклад того, відомості якого типу необхідно включити, і введіть замість нього необхідні дані.
Примітка. Стовпці Ім'яі Керівникнеобхідно зберегти, однак можна змінити, видалити або додати інші стовпці.
- Вийдіть із програми Excel або Блокнот, а потім завершіть роботу майстра.
Виділення груп за допомогою рамки групи або пунктирних ліній
Створивши організаційну діаграму, можна розмістити відомості у ній в такий спосіб, щоб вони відбивали відносини віртуальної групи. Виділіть зв'язані між собою фігури разом і додайте з'єднувачі з пунктирних ліній, що відображають структури підзвітності другого порядку.
Крім того, для виділення віртуальних груп можна використовувати фігуру Рамка групи. Відносини підзвітності, задані пунктирною лінією, працюють як і, як і звичайні з'єднувачі. Рамка групи – це прямокутна фігура, за допомогою якої можна візуально групувати інші фігури та надавати цим групам імена.
Завдання 4
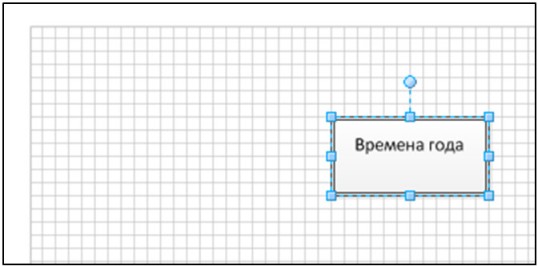
Завдання 5
Підготуйте організаційну схему підприємства (див. рис. 5.9).
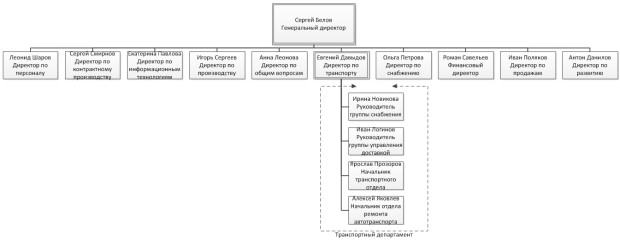
Рис. 5.9.Схема організаційної структурипідприємства
Для цього:
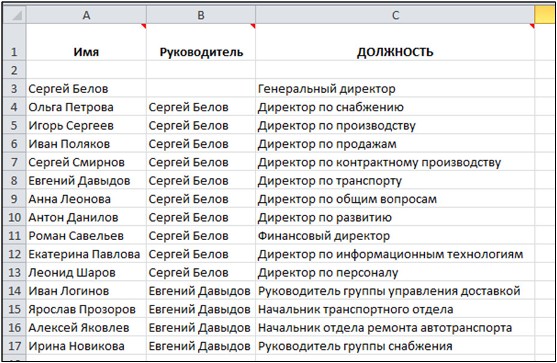
Призначення схеми причинно-наслідкових зв'язків
На схемах причинно-наслідкових зв'язків відбиваються всі чинники, які впливають у конкретній ситуації, т. е. всі причини, які викликають певні слідства. Такі схеми називаються схемами Ішикави.
При виборі шаблону Схема причинно-наслідкових зв'язківз категорії шаблонів Бізнесвідкривається сторінка документа з фігурою осі (наслідок) та чотирма прямокутниками категорій (причини), що дозволяє відразу розпочати роботу. У шаблоні також містяться фігури, що представляють основні та другорядні причини, за допомогою яких можна створювати більш детальні схеми.
Створення схеми причинно-наслідкових зв'язків
- Відкрийте вкладку Файл, клацніть Створити, Оберіть категорію Бізнеста двічі клацніть елемент Схема причинно-наслідкових зв'язків.
- Виділіть на сторінці документа вісь (горизонтальну стрілку) та введіть текст з описом слідства, проблеми чи мети.
- Визначте кількість категорій причин, що призводять до цього слідства, і виконайте одну з наведених нижче дій.
- Щоб додати категорію, перетягніть фігуру на сторінку документа Категорія 1або Категорія 2і розмістіть її таким чином, щоб наконечник стрілки торкався осі.
- Щоб видалити категорію, виділіть фігуру та натисніть клавішу .
- Для кожної категорії причин на сторінці документа виділіть відповідну фігуру та введіть назву.
- Щоб подати основні причини, що входять до категорії, перетягніть на сторінку документа фігури Основна причината прив'яжіть наконечники стрілок до ліній категорій.
- Щоб подати другорядні причини, що впливають на основні, перетягніть на сторінку документа фігури Друга причината прив'яжіть наконечники стрілок до ліній основних причин.
Щоб позначити основну або другорядну причину, виділіть відповідну фігуру та введіть текст.
Завдання 6
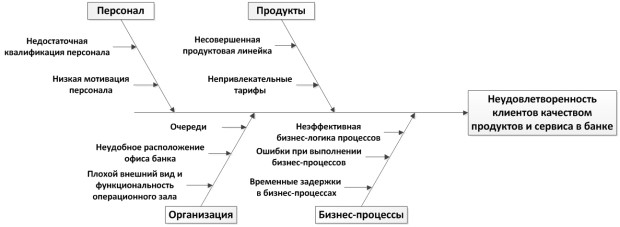
Схема EPC
Призначення шаблону схема EPC
Шаблон Схема EPCкатегорії шаблонів Бізнесмістить фігури розробки схем подієвої ланцюжка для документування бізнес-процесів.
Завдання 7
- Створіть новий документна основі шаблону Схема EPCкатегорії шаблонів Бізнес.
- Підготуйте схему процесу обробки замовлення (див. мал. 5.13).
- Збережіть документ під назвою Схема EPC.
- Закрийте документ.
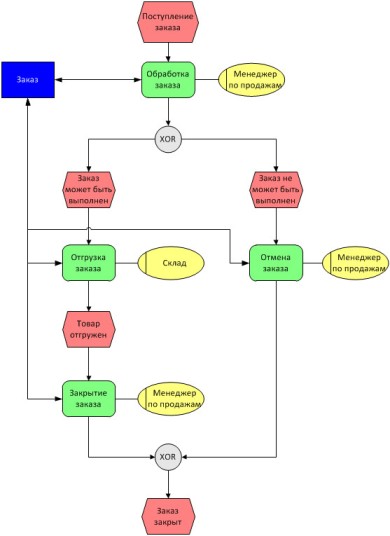
Рис. 5.13.Процес обробки замовлення
План поверху, план робочих місць
Призначення шаблону План поверху
Шаблон План поверхуз категорії шаблонів Карти та плани поверхіввикористовується для розробки планів, архітектурної та будівельної документації та структурних схем. Масштаб 1:48 (для американської системи заходів) або 1:50 (для метричної системи заходів).
Створення плану поверху
Призначення шаблону План робочих місць
Шаблон План робочих місцьз категорії шаблонів Карти та плани поверхівпризначений для створення креслень, схем та планів поверхів для управління розстановкою та переміщенням співробітників та обладнання, обліку обладнання, планування робочих місць.
Створення плану робочих місць
Зміна масштабу

Завдання 1

Маршрутна карта
Призначення шаблону Маршрутна картка
Шаблон Маршрутна картаз категорії шаблонів Карти та плани поверхівмістить фігури елементів транспортної системи, таких як автомагістралі, стоянки, перетину, дорожні знаки, залізниці, станції, річки та будівлі.
Завдання 2
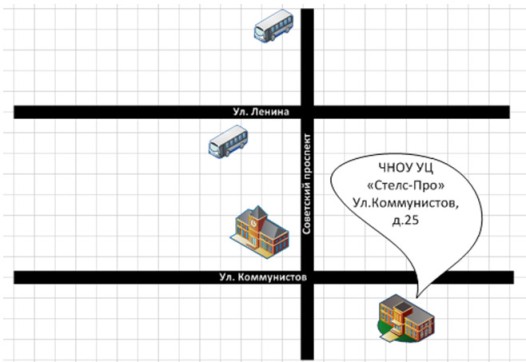
Вставка малюнків, шари
Вставка малюнків
Як і у випадку з Microsoft Word, PowerPoint та багатьма іншими додатками, Microsoft Visioдозволяє імпортувати до схеми різні типималюнків, що забезпечує поліпшення зовнішнього вигляду схеми та дозволяє надати їй привабливості.
Щоб вставити малюнок у схему, виконайте дії:
- Перейдіть на вкладку Вставка, у групі Ілюстраціїнатисніть кнопку Малюнок.
- У вікні, що відкрилося Вставка малюнкавиберіть файл малюнку та натисніть кнопку Відкрити.
Для вставки в схему зображення з кліпарта виконайте дії:
- Перейдіть на вкладку Вставка, у групі Ілюстраціїнатисніть кнопку Картинка.
- У вікні, що відкрилося Картинка:
- в полі Шукатинапишіть ключову фразу для пошуку картинки,
- в списку Шукати об'єктивиберіть тип об'єкта для пошуку (ілюстрації, фотографії, відео, звук),
- при необхідності поставте прапорець Увімкнути контент на сайті Office.com, який дозволить Вам розширити діапазон пошуку,
- потім натисніть кнопку Почати.
- Перетягніть знайдений об'єкт із вікна Картинкана схему.
Робота з шарами
Microsoft Visio 2010 дозволяє організовувати об'єкти в шари і керувати різними властивостями всіх членів шару одночасно: можна керувати тим, чи будуть друкуватись члени шару, чи відображатимуться на сторінці документа, чи можна їх виділяти та ін.
На карті міста, наприклад, можна помістити дороги на один шар, каналізаційний трубопровід – на інший, водогін – на третій та будівлі – на четвертий. Організувавши схему подібним чином, можна заблокувати певні шари, щоб під час роботи з фігурами інших шарах не допустити ненавмисне переміщення чи виділення цієї колекції об'єктів. Також можна роздрукувати карту, яка показує лише дороги та будівлі.
Шари забезпечують значну гнучкість у керуванні частинами складної схеми. Проте робота з шарами потребує деякого планування, оскільки картина може ускладнитися. Сторінка документа може мати безліч шарів, кожен шар має свої властивості, і будь-яка фігура може знаходитися на одному або кількох шарах одночасно або не бути на шарі зовсім.
Щоб створити новий шарвиконайте дії:
- На вкладці Головнау групі Редагуваннянатисніть кнопку зі списком Шарита виберіть команду Властивості шару.
- У вікні, що відкрилося Властивості шарунатисніть кнопку Створити…
- У вікні Створення шарув полі Ім'я шарувведіть його назву та клацніть ОК.
- У вікні Властивості шаруналаштуйте властивості, використовуючи прапорці:
- Прапорець Видимийкерує тим, чи на сторінці документа відображаються фігури шару.
- Прапорець печаткавключає або виключає членів шару з друку.
- Прапорець Активнийвсі фігури, що додаються на сторінку, автоматично включає цей шар. Активними в кожний час можуть бути кілька шарів. У цьому випадку нові фігури додаються до всіх активних шарів.
- Прапорець Блокуваннязабороняє виділення, переміщення чи редагування фігур шару. Не можна додати фігури до заблокованого шару.
- Прапорці Прив'язкадозволяє/забороняє прив'язку інших фігур до фігур цього шару.
- Прапорець Приклеюваннядозволяє/забороняє приклеювання інших фігур до фігур цього шару.
- Прапорець Колірдозволяє тимчасово перекривати кольори всіх об'єктів на шарі, зняття цього прапорця повертає оригінальні кольори членам шару. При установці прапорця Колірдля шару в правому нижньому куті діалогового вікна активуються налаштування Колір шаруі Прозорість.
- Після налаштування властивостей шару натисніть кнопку Застосувати, потім ОК.
Для видалення шарувиконайте дії:
- На вкладці Головнау групі Редагуваннянатисніть кнопку зі списком Шарита виберіть команду Властивості шару.
- У вікні, що відкрилося Властивості шаруклацніть шар у списку шарів і натисніть кнопку видалити. Підтвердьте видалення шару.
Примітка: при видаленні шару будуть видалені всі фігури, розміщені в цьому шарі.
Для додавання фігури на шарвиконайте дії:
- Виділіть фігуру, що додається на шар.
- На вкладці Головнау групі Редагуваннянатисніть кнопку зі списком Шарита виберіть команду Призначити шару.
- У вікні, що відкрилося Шарпозначте прапорцем шар/шари, на які слід додати фігуру. Якщо потрібного шару немає, його можна створити, натиснувши кнопку Створити… Закінчивши виконання дій у вікні Шари, натисніть ОК.
Для виключення фігури з шарувиконайте дії:
- Виділіть фігуру, що виключається з шару.
- На вкладці Головнау групі Редагуваннянатисніть кнопку зі списком Шарита виберіть команду Призначити шару.
- У вікні, що відкрилося Шарзніміть прапорець з назвою шару, з якого виключається фігура, натисніть ОК.
Завдання 1

Створення шаблону
Якщо ви створили документ, який ви самі або інші користувачі будуть використовувати як відправна точка для створення власних документів, його слід зберегти як шаблон. Перевага шаблону полягає в тому, що він не змінюється, коли його хтось використовує. Як і у випадку з шаблонами, які постачаються разом з Visio, якщо користувач вибирає шаблон, то створюється новий документ, який успадковує всі атрибути шаблону, включаючи конкретні набори елементів, передні та фонові сторінки і навіть заздалегідь заготовлені фігури на одній або декількох сторінках.
Для збереження документа у вигляді шаблонувиконайте наступні дії:
- На вкладці Файлвиберіть команду Зберегти як.
- У вікні, що відкрилося Зберегти як:
- Відкрийте папку, де буде збережено шаблон.
- В полі ім'я файлувведіть ім'я шаблону.
- У полі зі списком Тип файлуОберіть Шаблон (*.vst).
- Натисніть кнопку Зберегти.
Для створення документа на основі шаблону користувачаВідкрийте файл шаблону. При цьому буде створено новий документ, який успадкуватиме атрибути шаблону.
Завдання 2
- Відкрийте файл План приміщення.vsd.
- Збережіть документ як шаблон. Для цього:
- На вкладці Файлвиберіть команду Зберегти як.
- У вікні, що відкрилося Зберегти як:
- В полі ім'я файлувведіть ім'я шаблону Офіс.
- У полі зі списком Тип файлуОберіть Шаблон (*.vst).
- Натисніть кнопку Зберегти.
- Закрийте Visio.
- Відкрийте шаблон Офіс.vstіз папки, в яку Ви його зберегли. На екрані з'явиться новий документ, створений на основі шаблону Офіс.vst.
- Покладіть на схему офісні аксесуари. Збережіть документ під назвою Розміщення аксесуарів в офісі. Закрийте документ.
- Ще раз відкрийте шаблон Офіс.vstіз папки, в яку Ви його зберегли. На екрані з'явиться ще один документ, створений на основі шаблону Офіс.vst.
- Закрийте Visio.
Для моделювання процесуми будемо використовувати Microsoft Visio 2010, але все написане можна застосувати і до інших версій.
Перед початком роботи над моделлю процесів необхідно вибрати та, за необхідності, адаптувати нотацію- Набір графічних елементів, які будуть використовуватися при побудові діаграми. У Microsoft Visio такі графічні елементи групуються у спеціальні шаблони(stencils): шаблон для функціональної блок-схеми (cross-functional flowchart), шаблон для EPC (event-driven process chain - аналог однойменного типу діаграми в ARIS), шаблон для потоку створення цінності (один із методів візуалізації, які застосовуються в рамках " бережливого виробництва") і т.д.
Ми візьмемо перший із перелічених шаблонів (див. рис. 1) і певним чином адаптуємо його.
Рис. 1. Вибір шаблону Visio
У наборах елементів шаблону (у Visio 2010 їх три) можна знайти базові елементи. При моделюванні процесу ми будемо використовувати лише деякі з них. І щоб зробити подальшу роботу зручнішою, необхідні нам елементи краще помістити в окремий набір, після чого трохи їх адаптувати і доповнити (див. рис. 2). Представлений на малюнку набір можна завантажити.
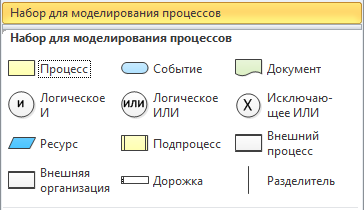
Рис. 2. Набір елементів для моделювання процесів
Дамо коротке пояснення елементів у наборі:
- Процес- компонент, що позначає діяльність співробітників організації, що здійснюється в рамках описуваного процесу та націлену на отримання результату.
- Подія- деякий факт, який може бути виявлений та ідентифікований співробітниками організації. Процеси виконуються як наслідок подій, що відбулися, і, у свою чергу, породжують нові події.
- Документ- спеціальним чином структурована інформація, розміщена на паперовому чи електронному носії.
- Логічне "І"- Зв'язок між об'єктами діаграми, що показує необхідність логічного об'єднання кількох об'єктів. Наприклад, якщо в "І" входить дві події, це означає, що подальше проходження процесу неможливе, поки не відбудуться обидві ці події. Якщо з "І" виходять дві події, це означає, що завжди відбувається і одна, і друга подія (при цьому події не обов'язково мають відбуватися одночасно).
- Логічне "АБО"- логічний зв'язок між об'єктами діаграми, що показує варіативність процесу. Наприклад, якщо в "АБО" входить кілька подій, це означає, що подальше проходження потоку можливе при появі будь-якої з цих подій. Якщо з "АБО" виходять кілька подій, це означає, що може статися будь-яке поєднання цих подій: як одна з них, так і кілька.
- Виключне "АБО"- Логічний зв'язок між об'єктами діаграми, що показує альтернативи. Наприклад, якщо у виключне "АБО" входить кілька подій, це означає, що вони є альтернативними, взаємовиключними способами ініціювання подальшого потоку. Якщо з виключає "АБО" виходять кілька подій, це означає, що на виході може статися тільки одна з них, всі інші при цьому виключаються.
- Ресурс- матеріальний чи інформаційний об'єкт, задіяний чи формований у процесі.
- Підпроцес- Діяльність, для якої є діаграма декомпозиції.
- Зовнішній процес - Діяльність організації, що знаходиться за рамками даного процесу, яка так само формалізована як процес (точніше, як компонент моделі діяльності).
- Зовнішня організація- стороння організаціядіяльність якої не описується в рамках даної моделі.
- Доріжка- горизонтальна рольова доріжка на схемі, в заголовку якої вказується виконавець (організація, підрозділ, посада чи роль) та в межі якої містяться всі процеси, за виконання яких несе відповідальність даний виконавець.
- Розділювач- Вертикальна лінія, за допомогою якої на діаграмі можна позначити один з етапів описуваного процесу (при цьому бажано так само позначити всі інші етапи).
По суті, запропонована нотація є симбіозом двох "класичних" нотацій. Сross-функціональний flowchartі Event-driven process chain. Як бачимо, у межах описуваного підходу не застосовується традиційний елемент функціональних блок-схем - " рішення " , замість нього використовується явне позначення подій із зазначенням логічних відносин з-поміж них. Це забезпечує порівняно більшу наочність, гнучкість і можливість більш повного описулогіки перебігу процесу.
Організаційна діаграма – це схема ієрархії, яка зазвичай використовується для відображення відносин між співробітниками, посадами та групами.
Організаційні діаграми можуть бути як простими, як показано в наведеному нижче прикладі, так і великими складними схемами, заснованими на відомостях із зовнішнього джерела даних. Фігури організаційної діаграми можуть відображати основні відомості, наприклад, ім'я та посаду співробітника, або докладну інформацію, наприклад підрозділ та обліковий відділ. До фігур організаційної діаграми можна навіть додавати малюнки.
Цей спосіб найкраще підходить для створення невеликої організаційної діаграми з полями стандартних відомостей.
На вкладці Файлвиберіть команду Створити, потім - категорію Організаційна діаграмата елемент Організаційна діаграма. Після цього натисніть кнопку Створити.
А потім натисніть кнопку Далі.
Виберіть варіант Excelабо Текст із роздільниками Далі.
Примітка:При виборі Excel Текст із роздільниками
Важливо:Стовпці Ім'яі Керівник
Примітка: Довідка.
Ім'я працівника.
Унікальний код
Керівник співробітника.
Примітка:
На вкладці Файлвиберіть команду Створити, потім - категорію Організаційна діаграмата елемент Організаційна діаграма. Після цього натисніть кнопку Створити.
На першій сторінці майстра встановіть прапорець.
Примітка:Більшість сторінок майстра доступна спеціальна довідка. Для її отримання натисніть клавішу F1 або кнопку Довідка.
Рамка групи
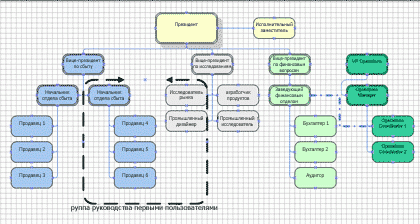
Оновити дані
Створення простої організаційної діаграми
Автоматичне створення організаційної діаграми з нової таблиці даних
Цей метод найкраще підходить, якщо поля стандартних відомостей не відповідають потребам користувача, а в іншій програмі необхідні дані відсутні.
На вкладці Файлвиберіть команду Створити, потім - категорію Бізнес
На першій сторінці майстра встановіть прапорець за даними, введеними за допомогою майстра, а потім натисніть кнопку Далі.
Виберіть варіант Excelабо Текст із роздільниками, введіть ім'я нового файлу, а потім натисніть кнопку Далі.
Примітка:При виборі Excelвідкриється аркуш Microsoft Office Excel з прикладом тексту. При виборі Текст із роздільникамивідкриється програма «Блокнот» із прикладом тексту.
У будь-якій із цих відкритих програм використовуйте зразок тексту як приклад виду відомостей, які потрібно включити, і введіть замість нього необхідні дані.
Важливо:Стовпці Ім'яі Керівникнеобхідно зберегти, однак інші стовпці можна змінювати, видаляти або додавати додаткові стовпці.
Завершіть роботу програми Excel або Блокнот, а потім закінчіть дії в майстрі.
Примітка:Більшість сторінок майстра доступна спеціальна довідка. Для її отримання натисніть клавішу F1 або кнопку Довідка.
Автоматичне створення організаційної діаграми з використанням наявного джерела даних
Цей метод найкраще підходить, якщо відомості, які потрібно включити до організаційної діаграми, вже перебувають у документі, наприклад, на аркуші Microsoft Office Excel або у папці Microsoft Exchange Server.
Ім'я працівника.Імена співробітників відображаються на фігурах організаційної діаграми в тому вигляді, як вони вводяться в це поле.
Унікальний кодЯкщо всі імена не є унікальними, для кожного співробітника необхідно увімкнути стовпець з унікальним ідентифікатором, наприклад кодом співробітника.
Керівник співробітника.Це поле має містити унікальний ідентифікатор керівника (його ім'я чи номер коду). Для співробітника кореневого рівня організаційної діаграми залиште поле порожнім.
Переконайтеся, що таблиця або аркуш містять стовпці для імен співробітників, унікальних ідентифікаторів та керівника.
Примітка:Цим стовпцям можна присвоїти будь-які імена. Запустивши майстер організаційних діаграм, можна вказати стовпці (або імена полів), що містять ім'я, код та керівника.
На вкладці Файлвиберіть команду Створити, потім - категорію Бізнес, а потім – майстер організаційних діаграм.
На першій сторінці майстра встановіть прапорець за даними з файлу чи бази даних.
Примітка:Більшість сторінок майстра доступна спеціальна довідка. Для її отримання натисніть клавішу F1 або кнопку Довідка.
Виділення груп за допомогою рамки групи або пунктирних ліній
Створивши організаційну діаграму, можна розмістити відомості у ній в такий спосіб, щоб вони відображали відносини віртуальної групи. Зберіть пов'язані між собою фігури разом і додайте з'єднувачі з пунктирних ліній, що відбивають структури підзвітності другого порядку. Крім того, для виділення віртуальних груп можна використовувати фігуру Рамка групи. Відносини підзвітності, задані пунктирною лінією, працюють як і, як і звичайні з'єднувачі. Рамка групи - це по суті змінена прямокутна фігура, за допомогою якої можна візуально групувати інші фігури та надавати цим групам імена.
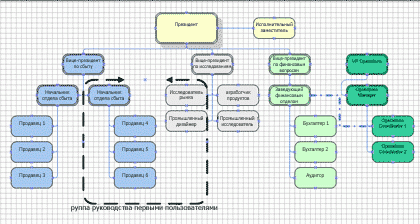
Оновлення створених організаційних діаграм
Щоб відобразити зміни у структурі організації, необхідно вручну внести у організаційну діаграму необхідні зміни чи створити нову діаграму. Під час створення нової діаграми до неї не включаються зміни, внесені до старої діаграми. Щоб діаграми виглядали схожими, до нової діаграми необхідно знову додати всі теми або фотографії, додані до фігур старої.
Якщо фігури пов'язані з даними, дані зазвичай оновлюються під час виконання команди Оновити даніале тільки всередині існуючих фігур. Під час оновлення даних фігури не додаються та не видаляються.
Створення простої організаційної діаграми
Цей спосіб найкраще підходить для створення невеликої організаційної діаграми з полями стандартних відомостей. Використовуються стандартні поля, вказані нижче.
Автоматичне створення організаційної діаграми з нової таблиці даних
Цей метод найкраще підходить, якщо поля стандартних відомостей не відповідають потребам користувача, а в іншій програмі необхідні дані відсутні.
В меню Файлвиберіть команду Створити, потім - команду Бізнес, а потім виберіть майстер Організаційна діаграма.
На першій сторінці майстра встановіть прапорець за даними, введеними за допомогою майстра, а потім натисніть кнопку Далі.
Виберіть варіант Excelабо Текст із роздільниками, введіть ім'я нового файлу, а потім натисніть кнопку Далі.
Примітка:При виборі Excelвідкриється аркуш Microsoft Office Excel з прикладом тексту. При виборі Текст із роздільникамивідкриється програма «Блокнот» із прикладом тексту.
У будь-якій із цих відкритих програм використовуйте зразок тексту як приклад виду відомостей, які потрібно включити, і введіть замість нього необхідні дані.
Важливо:Стовпці Ім'яі Керівникнеобхідно зберегти, однак інші стовпці можна змінювати, видаляти або додавати додаткові стовпці.
Завершіть роботу програми Excel або Блокнот, а потім закінчіть дії в майстрі.
Примітка:Більшість сторінок майстра доступна спеціальна довідка. Для її отримання натисніть клавішу F1 або кнопку Довідка.
Автоматичне створення організаційної діаграми з використанням наявного джерела даних
Цей метод найкраще підходить, якщо відомості, які потрібно включити до організаційної діаграми, вже перебувають у документі, наприклад, на аркуші Microsoft Office Excel або у папці Microsoft Exchange Server.
Ім'я працівника.Імена співробітників відображаються на фігурах організаційної діаграми в тому вигляді, як вони вводяться в це поле.
Унікальний кодЯкщо всі імена не є унікальними, для кожного співробітника необхідно увімкнути стовпець з унікальним ідентифікатором, наприклад кодом співробітника.
Кому підпорядковується співробітникЦе поле має містити унікальний ідентифікатор – ім'я або номер коду – керівника. Для співробітника кореневого рівня організаційної діаграми це поле потрібно залишити порожнім.
Переконайтеся, що таблиця або аркуш містять стовпці для імен співробітників, унікальних ідентифікаторів та керівника.
Примітка:Цим стовпцям можна присвоїти будь-які імена. Запустивши майстер організаційних діаграм, можна вказати стовпці (або імена полів), що містять ім'я, код та керівника.
В меню Файлвиберіть команду Створити, потім - команду Бізнес, а потім виберіть майстер організаційних діаграм.
На першій сторінці майстра встановіть прапорець за даними з файлу чи бази даних.
Примітка:Більшість сторінок майстра доступна спеціальна довідка. Для її отримання натисніть клавішу F1 або кнопку Довідка.
Виділення груп за допомогою рамки групи або пунктирних ліній
Створивши організаційну діаграму, можна розмістити відомості у ній в такий спосіб, щоб вони відображали відносини віртуальної групи. Зберіть пов'язані між собою фігури разом і додайте з'єднувачі з пунктирних ліній, що відбивають структури підзвітності другого порядку. Крім того, для виділення віртуальних груп можна використовувати фігуру Рамка групи. Відносини підзвітності, задані пунктирною лінією, працюють як і, як і звичайні з'єднувачі. Рамка групи - це по суті змінена прямокутна фігура, за допомогою якої можна візуально групувати інші фігури та надавати цим групам імена.
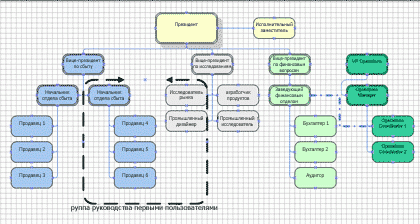
Оновлення створених організаційних діаграм
Щоб відобразити зміни у структурі організації, необхідно вручну внести у організаційну діаграму необхідні зміни чи створити нову діаграму. Під час створення нової діаграми до неї не включаються зміни, внесені до старої діаграми. Щоб діаграми виглядали схожими, до нової діаграми необхідно знову додати всі теми або фотографії, додані до фігур старої.
Якщо фігури пов'язані з даними, дані зазвичай оновлюються під час виконання команди Оновити даніале тільки всередині існуючих фігур. Під час оновлення даних фігури не додаються та не видаляються.
Програма для побудови структури
Visio - це незамінний інструмент HR, що дозволяє автоматизувати такі завдання як створення актуальної організаційної структури, створення єдиної панелі даних по співробітникам, найм та підготовка реструктуризації. У середніх та великих компаніях робота HR-фахівця включає велику кількість типових і при цьому трудомістких завдань. Наприклад, для оптимізації організаційної структури, реструктуризації, оцінки ефективності персоналу часто потрібно швидко та наочно проаналізувати існуючу схему організації, і без сучасних інформаційних технологій це завдання може стати для кадровика головним болем, а з технологіями – конкурентною перевагою.
У завдання відділу персоналу Microsoft у Росії входить забезпечення компанії необхідною кількістювисокопрофесійних фахівців, розвиток співробітників та їх компетенцій, утримання та залучення працівників у життя компанії, оптимізація організаційної структури.
І, звичайно, для цього ми використовуємо певні програмні продукти, які дозволяють вирішувати всі ці завдання ефективніше.
Наприклад, Microsoft використовується внутрішня рекрутингова база даних Headtrax, з якою процедура підбору і найму співробітника проходить поетапно, подібно до того, як продаж проходить через CRM-систему.
Це дає можливість відділу персоналу скорочувати ризики та часові витрати, контролювати процес на всіх етапах. Для підвищення лояльності співробітників ми використовуємо внутрішній портал інтранет на базі Microsoft SharePoint, куди спеціаліст може звертатися за необхідною інформацією, дізнаватися про новини компанії, розміщувати свої ініціативи тощо.
Інтранет також дозволяє скоротити час працювати з типовими запитами у відділ персоналу: Для вирішення таких глобальних завдань, як оптимізація організаційної структури, підвищення ефективності роботи персоналу, оздоровлення оргструктури тощо.
У нашому підрозділі для цих цілей використовується Microsoft Visio - додаток, який дозволяє підключити дані з різних джерел, наприклад, списку контактів у пошті або таблиці Excel і швидко подати їх у вигляді доступних для осмислення та подальшої роботи діаграм. Завдяки візуалізації я можу на одній сторінці побачити всю структуру компанії, конкретних співробітників, інформацію щодо них, їхню взаємопідпорядкованість одна одній, організованість в окремі команди тощо.
Оргчарт використовується для реструктуризації компанії, аналізу якості роботи персоналу та оптимальності існуючої оргструктури. Можна також швидко подивитися рівень завантаження співробітників і груп, якщо в компанії є відповідне ПЗ для підрахунку робочих годин, побачити графік виконання KPI, рівень задоволеності співробітників і т.д. оновлювався, виходячи із нових показників.
Таким чином, я можу будь-якої хвилини отримати актуальний варіант існуючої схеми організації, не витрачаючи часу на її оновлення. Подібна автоматизація дозволяє більш ніж у 10 разів скоротити час, який HR-фахівець змушений витрачати на малювання оргструктури в Excel, PowerPoint або Word, копіюючи вручну типові елементи, проставляючи лінії підпорядкування одних співробітників іншим і т.д.
Наприклад, оргчарт організації з людей за наявності центральної бази даних в Excel, Exchange або в іншій програмі можна зробити всього за 1 годину. Без єдиної бази даних ця робота займе лише 3 години. Якщо у компанії склад співробітників, їх посади та відділи змінюються досить часто, то необхідність автоматизації цього завдання стає очевидною. Чим більша компанія, тим актуальніша візуалізація організаційної структури. Більше того, у якийсь момент, у міру зростання штату та кількості даних про нього, без візуалізації сприйняти та проаналізувати оргструктуру компанії стає просто неможливим.
Більше того, візуалізація допомагає скоротити часові витрати не лише HR-менеджерів, а й керівників компанії. Оргчарт - це зручний інструмент для аналізу та швидкого прийняття вірних управлінських рішень. Припустимо, компанія поставила за мету провести реорганізацію з метою скорочення витрат або підвищення продуктивності співробітників. За допомогою візуалізації даних можна швидко відобразити базову оргструктуру компанії у наочному та зручному для аналізу вигляді, та на її основі створити кілька сценаріїв реорганізації.
Таким чином, керівник зможе швидко переглянути варіанти та вибрати оптимальний, або прямо на діаграмах промалювати свій. На завершення хочеться відзначити, що сьогодні інформаційні технологіїпроникають у всіх сферах життя, і вміння використовувати переваги, які вони пропонують, необхідне. Це робить ефективніше не лише HR-службу, а й організацію загалом. І, що важливо, - сучасні інструменти для візуалізації даних легкі та прості у використанні.
Наприклад, користуватися Visio я навчилася самостійно всього за 3 дні і сьогодні витрачаю час, що звільнився в результаті автоматизації типових процесів, на вирішення стратегічних завдань.
Використовуйте функціональні блок-схеми, якщо потрібно створити схему процесу та визначити сфери відповідальності на кожному з кроків.
Схеми з доріжками - це популярна варіація блок-схем, організована за ролями, функціями або відділами. Кожен крок процесу розміщується на конкретну доріжку, виходячи з того, хто виконує або хто відповідає за цей крок процесу. На найпростішому прикладі ми створимо схему з доріжками процесу найму співробітників, організувавши кроки в доріжки з урахуванням ролей визначення зон відповідальності.
На вкладці Функціональна блок-схема в групі Вставити двічі клацніть на кнопці Доріжка, щоб додати ще дві доріжки.
Введемо Керівник ОК як заголовок для другої доріжки, Фахівець ОК для третьої доріжки та Кандидат для нижньої доріжки. На вкладці Головна в групі Сервіс клацніть на кнопці З'єднувальна лінія, а потім намалюємо з'єднувальну лінію від верхньої точки фігури Повідомлення про необхідність найму до лівого краю фігури Записати в журнал запит найму. Перетягнемо фігуру Процес на доріжку Спеціаліст ОК і введемо Підготувати опис вакансії та питання, що відсівають.
Продовжимо додавати фігури у схему та малювати з'єднувальні лінії від попередньої фігури до нової, щоб зрештою вийшла така схема. Додамо сполучну лінію між нижньою точкою з'єднання фігури Кандидат приймає? Клацніть на сполучній лінії між фігурою Кандидат приймає? Організаційна діаграма зазвичай використовується для відображення структури організації шляхом відображення інформації про те, хто підкоряється.
Розглянемо, як вручну побудувати організаційну діаграму у Visio Клацніть на вкладці Файл File і виберемо вкладку Створити New. У розділі Категорії шаблонів Tempate Categories натисніть на категорії Бізнес Business , а потім двічі на мініатюрі Організаційна діаграм Organization Chart. Перетягніть фігуру Директор Executive із набору фігур Фігури організаційної діаграми Organization Chart Shapes до центру вгорі сторінки документа.
Надбудова організаційних діаграм відображає анімоване діалогове вікно, що показує, як додавати до схеми додаткові фігури. Не знімаючи виділення з фігури, введіть Магнус Гедлант. Потім натисніть клавішу ENTER і введіть Президент у другому рядку. Перетягніть фігуру Керівник Manager на фігуру Магнус Гедлант. Потім введіть Магдалена Карват, натисніть ENTER і введіть Віце-президент.
Повторіть попередній крок та зверніть увагу, що надбудова розмістила другу фігуру керівника збоку від першої. Не знімаючи виділення з нової фігури, натисніть клавішу ENTER та введіть Віце-президент. Перетягніть ще одну фігуру Керівник Manager на фігуру Гедланда. Введіть Джорджіо Веронесі, натисніть клавішу ENTER та введіть Віце-президент. Перетягніть дві фігури Посада Position на фігуру Джорджіо Веронесі та введіть Джанет Скорр у першу та Рейна Кабатана у другу. Перетягніть одну фігуру Посада на фігуру Магдалена Карват і введіть Філіп Регорік.
Механізм розміщення фігур організаційної діаграми приховав частину фігур Рейна Катабана за фігурою Філіп Регорік. На вкладці Організаційна діаграма Org Chart у групі Макет Layout натисніть кнопку Змінити макет Re-Layout , щоб вирішити проблему.
Перетягніть фігуру Консультант Consultant на фігуру Магдалена Карват і введіть Сандіп Каліят. Зверніть увагу, що фігура консультанта має штрихпунктирний кордон.
Перетягніть фігуру Вакансія Vacancy на фігуру Еллісон Браун та введіть Відкрита. Зауважте, що фігури вакансій мають пунктирні межі. На вкладці Організаційна діаграма Org Chart у групі Макет Layout натисніть кнопку Змінити макет Re-Layout.
Зараз ви створили досить складну організаційну діаграму, практично лише перетягуючи фігури та вводячи текст. Тепер ми можемо надати нашій організаційній діаграмі більш привабливого вигляду завдяки вбудованим у Visio темам. На вкладці Конструктор Design у групі Теми Themes виберіть тему, що найбільш підходить вам за корпоративним стилем, і подивіться, як зміниться ваша діаграма. Далі ви можете змінити колір заливки для різних фігур, налаштувати шрифт тощо.
У нашому сьогоднішньому посту ми пропонуємо виконати невелику вправу щодо створення нового малюнка, пов'язаних із даними. Для виконання цієї вправи відкрийте документ, доданий до цієї посади. На вкладці Дані Data у групі Відображення даних Display Data клацніть на кнопці Малюнки, пов'язані з даними Data Graphics , щоб відкрити колекцію.
У колекції малюнків, пов'язаних із даними, виберіть команду Створити малюнок, пов'язаний із даними Create New Data Graphic. Відкривається порожня версія діалогового вікна Створення малюнка, пов'язаного з даними New Data Graphic.
Fox Manager 2.5 BPA – нова система бізнес-моделюванняУ діалоговому вікні Створення малюнка, пов'язаного з даними New Data Graphic, натисніть кнопку Створити елемент New Item. У розділі Екран Display діалогового вікна Створити New Item розкрийте список Поле даних Data field і виберіть Власник Owner. Visio створює список усіх значень у полі Власник Owner у всіх фігурах на цій сторінці та призначає колір кожному з них.
У діалоговому вікні Створення малюнка, пов'язаного з даними New Data Graphics, натисніть кнопку Створити елемент New Item. Клацніть на стрілці в списку Стиль Style , щоб переглянути список наборів значків. У розділі Положення Position діалогового вікна переконайтеся, що прапорець Використовувати стандартне положення Use default position не вибрано.
Потім у списку Вертикалі Vertical виберіть Над фігурою Above shape. Клацніть на кнопці ОК у діалоговому вікні Створити елемент New Item , а потім на такій же кнопці в діалоговому вікні Створення малюнка, пов'язаного з даними New data Graphics. На вкладці Дані Data у групі Відображення даних Display Data клацніть на кнопці Малюнки, пов'язані з даними Data Graphics , потім клацніть на новоствореному малюнку.
Блоки процесів у схемі виділені кольорами, які відображають відповідального за кожне завдання. Крім того, кожен крок у процесі показує кольоровий прапорець, що означає відносний ризик, пов'язаний з цим кроком. Малюнки, пов'язані з даними, динамічні. Це означає, що при зміні малюнків, що лежать в основі даних, також будуть змінені.
Щоб переконатися в цьому, відкрийте вікно даних фігури для будь-якої фігури та змініть значення ризику. Прапорець у верхньому правому куті фігури негайно змінить колір.
Продукти Visio та Project. Головна Зіграємо Visio Project Visio сценарії. Visio для HR Visio - це незамінний інструмент HR, що дозволяє автоматизувати такі завдання, як створення актуальної організаційної структури, створення єдиної панелі даних по співробітникам, найм та підготовка реструктуризації. Автоматичне створення організаційних діаграм Відео: Visio для HR scheme.
Усі кадри в одному кадрі. Після завершення курсу ви зможете: Створення схеми з доріжками. Клацніть на вкладці Файл і виберіть вкладку Створити. В області шаблонів натисніть на категорії Блок-схема і виберемо шаблон Функціональна блок-схема.
Надбудова схем-доріжок поміщає на сторінку документа смугу із заголовком та дві доріжки. Двічі клацніть на рядку Заголовок і введемо Схема з доріжками процесу найму співробітників. Двічі клацніть на заголовку Функція верхньої доріжки і введемо Вербувальник. За допомогою інструмента "З'єднувальна лінія" з'єднаємо попередню фігуру процесу з новою. Готова схема з доріжками має бути схожою на ту, що представлена на малюнку нижче. Побудова організаційної діаграми вручну.
Надбудова автоматично розміщує нову фігуру під фігурою Гедлантда. Перетягніть фігуру Помічник Assistant на фігуру Еллісон Браун і введіть Гейб Фрост. Перетягніть фігуру Помічник Assistant на Джорджіо Веронесі і введіть Ян Лі. Перетягніть фігуру Помічник Assistant на фігуру Магнус Гедланд і введіть Кейсі Хікс.
Надбудова організаційної діаграми компонує діаграму заново.
Організаційна структура у Business StudioЗараз ви створили досить складну організаційну діаграму, практично лише перетягуючи фігури та вводячи текст. Тепер ми можемо надати нашій організаційній діаграмі більш привабливого вигляду завдяки вбудованим у Visio темам. Створення нових малюнків, пов'язаних із даними. Відкривається діалогове вікно Створити елемент New Item. У списку Відображення Displayed as виберіть Колір за значенням Color by Value. Натисніть кнопку ОК. У розділі Екран Display у списку Поле даних Data field виберіть Ризик.
У списку Відображення Displayed as виберіть Набір піктограм Icon set. Виберіть набір кольорових прапорців. Діалогове вікно Створити елемент New Item має виглядати як на наступному малюнку. Введіть наступні значення у порожніх текстових полях праворуч від кольорових прапорців: Червоний – 5, Помаранчевий – 4, Жовтий – 3, Зелений – 2, Синій – 1.
Центральна частина діалогового вікна має виглядати, як у малюнку. Завантажити пробну версію Visio Купити Visio онлайн Купити Visio через партнерів.
Завантажені файли Центр завантаження Microsoft. Microsoft в соціальних мережах. Популярні ресурси Безпека та захист від вірусів. Windows Phone та смартфони. Планування ресурсів підприємства та управління відносинами з клієнтами. Легалізація Windows для бізнесу.

.jpg)
