Організаційна діаграма.
Урок 12. Оформлення шрифту за допомогою WordArtта організаційна діаграма
У тих випадках, коли в тексті недостатньо застосувати лише тип шрифту, його накреслення та кегль до послуг користувача додається можливість створення написів, заголовків та інших елементів тексту за допомогою вбудованої програмиWordArt, що значно підвищує наочність сприйняття поданої інформації
Припустимо, що у таблиці, яка створена перших уроках, потрібно змінити накреслення тексту «продаж товарів» і отримати картинку, показану малюнку вище. Викличемо режимВставка → WordArt ….
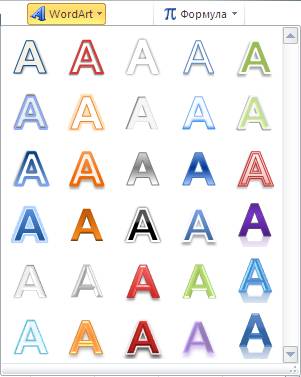
У вікні, яке показано на малюнку, виберемо стиль оформлення тексту. У нашому випадку це третій стовпець, четвертий рядок. Двічі клацнемо по ній, і на екрані з'явиться вікно, показане на малюнку.

У цьому вікні потрібно за допомогою клавіатури ввести текст напису, в цьому прикладі введемо продаж товару.
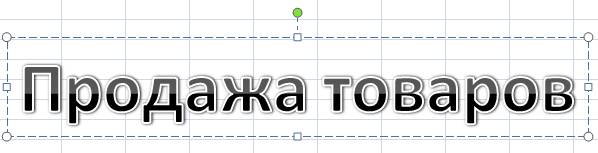
Крім того, у цьому вікні можна встановити тип шрифту, його розмір, напівжирне накреслення і похило накреслення. Для цього потрібно виділити текст та клацнути правою кнопкою миші. У панно, що з'явилося, виберемо режимШрифт.
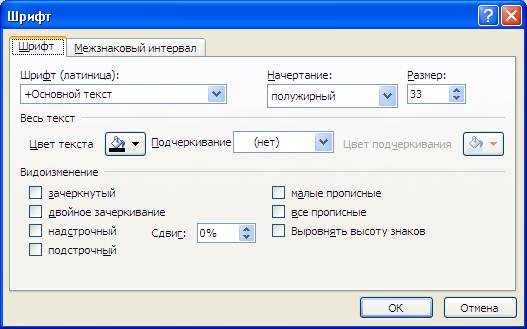
Виберемо розмір –33 і натисніть клавішуОК.
Напис з'явиться на робочому аркуші. Виділимо перший осередок і натиснемо на клавішуDel, щоб видалити попередній напис. Потім виділимо таблицю, підведемо курсор до межі виділення і коли курсор перетвориться на чотири стрілки (), перенесемо таблицю трохи нижче та правіше. Потім клацнемо по отриманому раніше напису, і коли курсор також перетвориться на чотири стрілки, перенесемо напис у лівий верхній кут. В результаті отримаємо початкову картинку.
Якщо напис потрібно відкоригувати, то підіб'ємо курсор миші до межі напису і, коли курсор перетвориться на чотири стрілки (), двічі клацнемо по межі лівою кнопкою миші по межі напису, і у верхній частині вікна панно для роботи з кнопками режимів.
Режим стилів фігур, наведений нижче, дозволяє застосувати стиль до фігури.
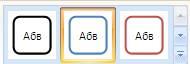
Щоб переглянути всі стилі, клацніть по відповідній кнопці праворуч внизу вікна ().
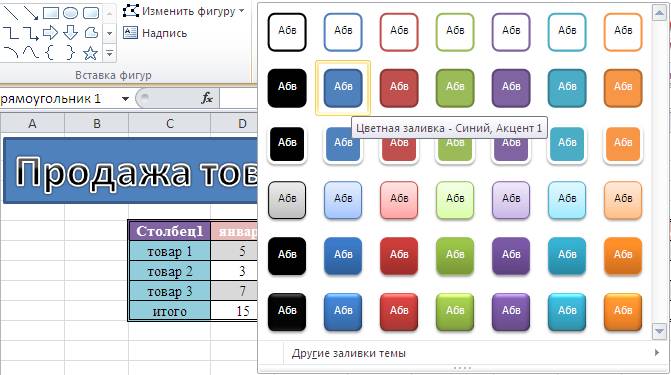
Якщо підводити курсор до будь-якої кнопки, то напис буде показаний, як він виглядатиме при натисканні на цю кнопку (на малюнку ліворуч від панелі). Можна також застосувати градієнтну заливку тексту, натиснувши на написІнші заливання теми .
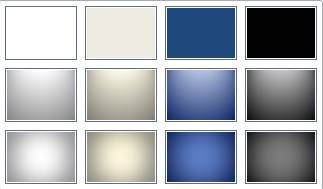
Нижче наведено приклад такої заливки.

Режим заливання фігури дозволяє встановити колір для фону.
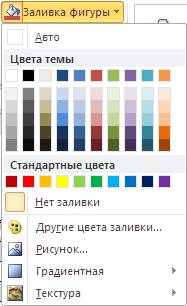
Режим Контур фігури дозволяє встановити колір межі.
Режим Ефекти для фігурмає кілька режимів:Заготівля, Тінь… Поворот об'ємної фігури . При підведенні курсору миші до назви праворуч з'явиться вікно режимів даного напису. На малюнку нижче праворуч показано вікно режимів для написуЗаготівля.
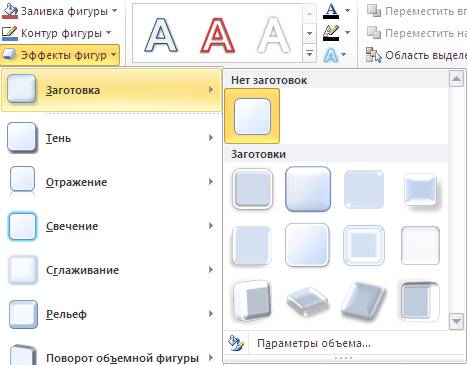
Виберемо другу кнопку у першому рядку.

З тінню.

Відображення.
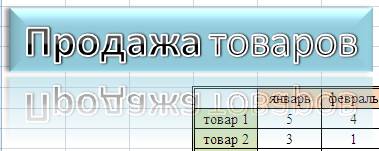
Свічення.
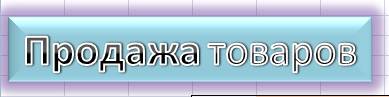
Рельєф.
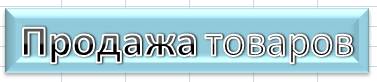
Поворот об'ємної фігури.
Створення організаційної діаграми.
Програма Ms Excelдозволяє автоматизувати процес створення організаційних діаграм, призначених для відображення будь-якої блок-схеми, наприклад, штатного розкладу фірми чи компанії. Таке розклад передбачає певну підпорядкованість персоналу, тобто. начальницький склад показаний зверху таблиці, а підлеглий персонал – рівнями нижче. Імена співробітників одного рангу розташовуються одному рівні, причому спочатку у межах представлені імена, а нижче – посаду.
Для цього скористаємося режимомВставка → SmartArt , після чого на екрані з'явиться вікно режиму, як показано на малюнку.
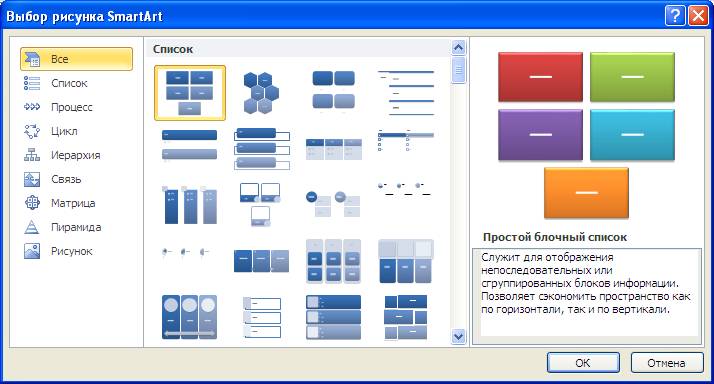
Виберемо у розділіІєрархія режим, наведений нижче.
В результаті на екрані з'явиться макет Організаційної діаграми, як показано на малюнку.
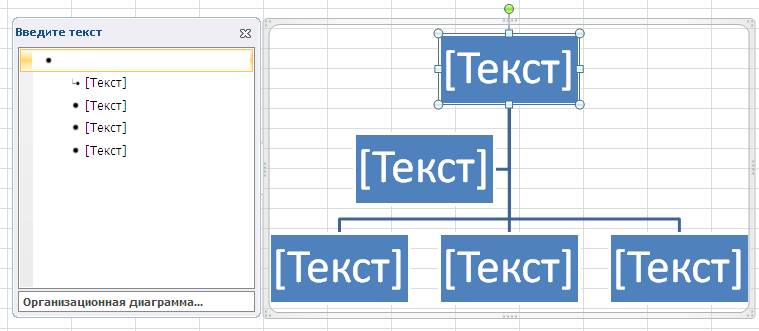
Зверху Організаційної діаграми з'явиться відкрита вкладкаКонструктор де знаходяться кнопки з режимами. Використовуючи цей малюнок, спробуємо створити приклади та опишемо, як їх створювали. На малюнку нижче зображено діаграму, яка створена наступним чином.
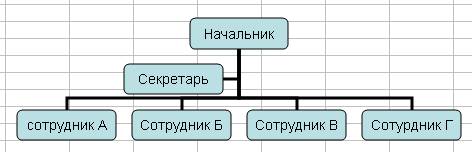
Клацніть по верхньому прямокутнику.
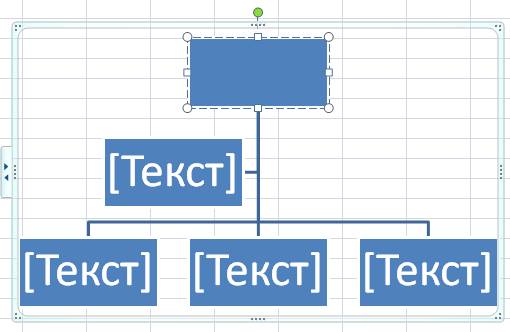
Введемо текст за допомогою клавіатури: "Начальник", далі подібним чином введемо тексти в інші прямокутники.
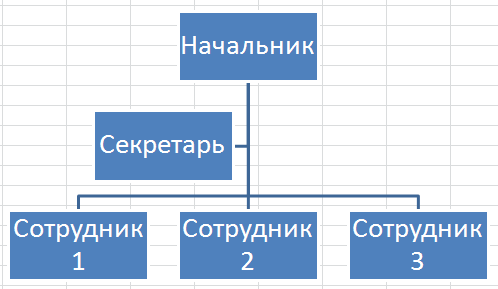
Щоб видалити Організаційну діаграму, виділіть її, а потім натисніть клавішуDel. Тепер почнемо її оформляти. Скористаємося режимомЗмінити кольори.
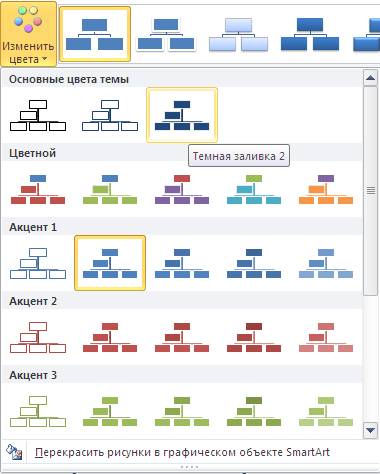
Виберемо останній режим у розділі Кольоровий.
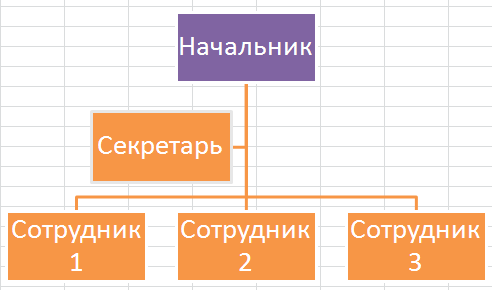
Потім виберемо стиль панелі стилі SmartArt - Цегла, як це показано на рис. нижче.

Діаграма стала виглядати так.

Якщо клацнути по фігурі правою кнопкою миші, з'явиться панно з режимами.
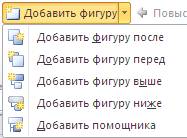
Натисніть на цеглу з назвою Секретарі виберемо режимДодати фігуру то справа з'явиться додаткова фігура. Таким чином можна вставити додаткові квадрати.

Організаційну діаграму можна перетягувати по робочому аркушу як і картинки. Якщо клацнути правою кнопкою миші по межі діаграми, з'явиться панно з режимами, яке показано нижче.
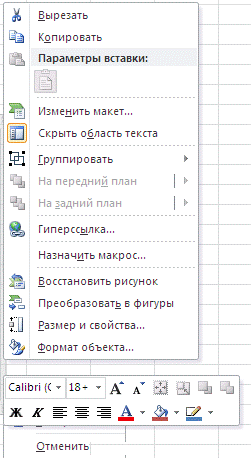
Розмір діаграми можна змінити як змінюється розмір рисунка. Тобто, підвести курсор миші до кута діаграми і коли курсор перетвориться на дві стрілки, то натиснути на ліву кнопку миші і, не відпускаючи її перенести кут в інше місце.
Режим формату об'єкта дозволяє змінити вигляд прямокутника, наприклад, як показано на малюнку нижче.
Ефектний формат діаграм (вкладка Формат)
Крім застосування вбудованого стилю діаграми можна легко змінити форматування її окремих елементів, наприклад, маркерів даних, області діаграми, області побудови, чисел та тексту в назвах та підписах, що приверне увагу та зробить діаграму оригінальною. Можна також використовувати стилі фігур та стилі WordArt, а можна форматувати фігури та текст в елементах діаграми вручну. Йдеться про інструменти вкладки Формат(Рис. 6.17).
Рис. 6.17.Інструменти форматування діаграми на вкладці Формат
Є такі можливості форматування діаграми:
- Заливка діаграми елементів.Для привернення уваги до певних елементів діаграми можна залити їх кольором, текстурою, малюнком або застосувати градієнтну заливку.
- Зміна контурів елементів діаграми.Для виділення елементів діаграми можна змінити колір, стиль або товщину ліній.
- Додавання спеціальних ефектів до елементів діаграми.Для надання діаграмі завершеності до її елементів можна застосувати спеціальні ефекти, наприклад тінь, відображення, світіння, згладжування, рельєф або об'ємне обертання.
- Форматування тексту та чисел.Текст та числа у назвах, підписах та написах на діаграмі можна форматувати так само, як текст та числа на аркуші. Щоб виділити текст або число, також можна використовувати стилі WordArt.
Організаційна діаграма використовується для графічного представлення управлінської структури організації, наприклад, керівників відділів або рядових співробітників компанії. За допомогою малюнків SmartArt у програмі Microsoft Office PowerPoint 2010 можна створювати організаційні діаграми та включати їх у робочі аркуші, презентації чи документи.
Для практичного створення організаційної діаграми Microsoft Office PowerPoint 2010 на вкладці Вставкау групі ІлюстраціїНатисніть на кнопку SmartArt. У колекції Вибір малюнка SmartArtНатисніть на кнопку Ієрархія(Рис. 6.18), після цього виберіть макет організаційної діаграми, наприклад, Організаційна діаграма, а потім натисніть кнопку ОК(Рис. 6.19).
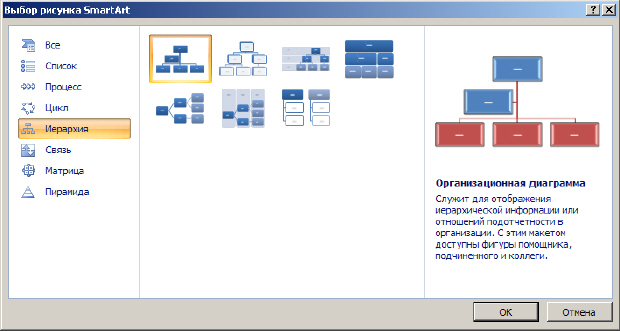
збільшити зображення
Рис. 6.18.Ієрархія
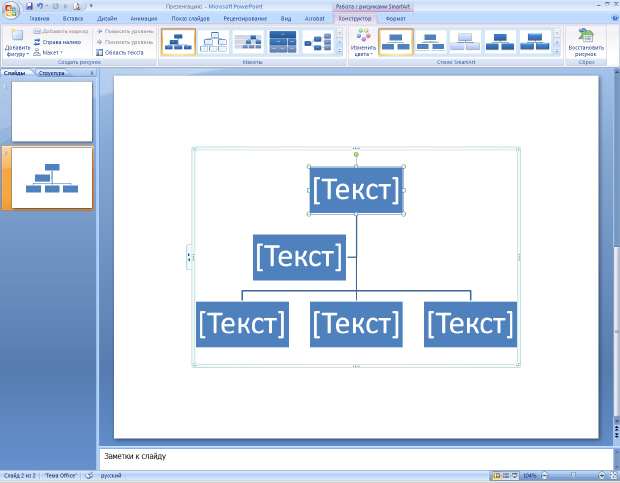
збільшити зображення
Рис. 6.19.Організаційна діаграма вставлена у слайд
Для введення тексту клацніть усередині фігури на малюнку SmartArt і введіть текст (мал. 6.20).
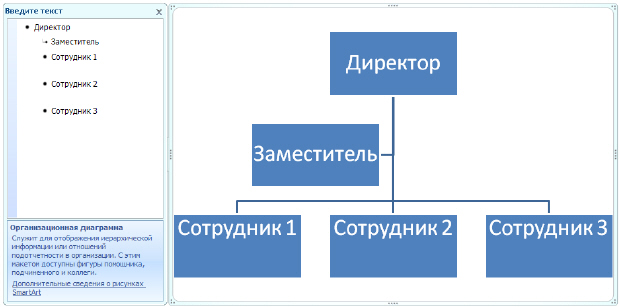
збільшити зображення
Рис. 6.20.Текст введено
Щоб швидко надати графічному об'єкту SmartArt професійно оформлений вигляд, можна змінити кольори або застосувати до організаційної діаграми стиль SmartArt. Можна також додати ефекти, такі як свічення, згладжування або тривимірні ефекти. У презентаціях Office PowerPoint 2010 до організаційної діаграми можна використовувати анімацію.
Організаційна діаграма- це схема ієрархії, що зазвичай використовується для відображення відносин між співробітниками, посадами та групами.
Організаційні діаграми може бути як простими, і великими складними схемами, заснованими на відомостях із зовнішнього джерела даних. можуть відображати основні відомості, наприклад, ім'я та посаду співробітника, або докладну інформацію, наприклад підрозділ та обліковий відділ. До фігур організаційної діаграми можна додавати малюнки.
Створення простої організаційної діаграми
Цей спосіб найкраще підходить для створення невеликої організаційної діаграми з полями стандартних відомостей. За замовчуванням використовуються такі поля:
· Телефон;
· Посада;
· електронна пошта.
1. Відкрийте вкладку Файл, натисніть Створити, виберіть категорію шаблонів Бізнесі двічі клацніть шаблон Організаційна діаграма.
2. З набору елементів Фігури організаційної діаграмиу вікні Фігуриперетягніть на сторінку фігуру кореневого рівня для організації (наприклад, Директор).
3. Виділивши фігуру, введіть для неї ім'я та посаду.
4. З набору елементів Фігури організаційної діаграмиу вікні Фігуриперетягніть фігуру першої підлеглої особи на фігуру керівника. При цьому автоматично буде створено зв'язок між двома фігурами в ієрархії.
5. Продовжіть перетягування фігур підлеглих у фігури керівників та введення імен та посад.
Автоматичне створення організаційної діаграми з нового файлу даних
Цей спосіб оптимальний, якщо поля стандартних відомостей не відповідають вимогам, а в іншому додатку необхідні дані відсутні.
1. Відкрийте вкладку Файл, натисніть Створити, виберіть варіант Бізнесі двічі клацніть шаблон.
2. На першій сторінці майстра встановіть прапорець, а потім натисніть кнопку Далі.
3. Виберіть опцію Excelабо Текст із роздільниками, введіть ім'я нового файлу, а потім натисніть кнопку Далі.
Примітка. Якщо вибрано Excel, відкриється аркуш Microsoft Office Excel з прикладом тексту. Якщо вибрано Текст із роздільниками, відкриється Блокнот, який також містить приклад тексту.
4. У будь-якій із цих програм використовуйте зразок тексту як приклад того, відомості якого типу необхідно увімкнути, і введіть замість нього необхідні дані.
Примітка. Стовпці Ім'яі Керівникнеобхідно зберегти, однак можна змінити, видалити або додати інші стовпці.
5. Вийдіть із програми Excel або Блокнот, а потім завершіть роботу майстра.
Виділення груп за допомогою рамки групи або пунктирних ліній
Створивши організаційну діаграму, можна розташувати відомості у ній в такий спосіб, щоб вони відбивали відносини віртуальної групи. Виділіть пов'язані між собою фігури разом і додайте з'єднувачі з пунктирних ліній, що відображають структури підзвітності другого порядку. Крім того, для виділення віртуальних груп можна використати фігуру Рамка групи. Відносини підзвітності, задані пунктирною лінією, працюють як і, як і звичайні з'єднувачі. Рамка групи - це прямокутна фігура, за допомогою якої можна візуально групувати інші фігури та надавати цим групам імена.
Завдання 4
Організаційна діаграмаз категорії шаблонів Бізнес.
2. Перетягніть на лист фігуру Директорз набору елементів Фігури організаційної діаграми. Введіть текст Пори року(Див. Рис. 5.6).
Збільшити зображення
Рис. 5.6.Створення простої організаційної діаграми (етап 1)
3. Доповніть діаграму назвами сезонів (див. мал. 5.7):
o На фігуру Пори рокуперетягніть із набору Фігури організаційної діаграми Зима.
o На фігуру Пори рокуперетягніть із набору Фігури організаційної діаграмифігуру Посада. Введіть текст фігури - Весна.
o Аналогічно додайте Літоі Осінь.

Збільшити зображення
Рис. 5.7.Створення простої організаційної діаграми (етап 2)
Для переміщення фігури вліво/вправощодо інших фігур у схемі виконайте дії:
§ виділіть фігуру, що переміщується в схемі;
§ на вкладці Організаційна діаграмау групі Впорядкуватинатисніть кнопку Перемістити вліво/вгору (Перемістити вправо/вниз).
Для вирівнювання підлеглих фігурщодо головної фігури виконайте дії:
§ виділіть головну фігуру;
§ на вкладці Організаційна діаграмау групі Макетклацніть кнопку зі списком Горизонтально(Вертикально/Поруч) та виберіть потрібний варіант вирівнювання підлеглих фігур.
4. До кожного сезону додайте в організаційну діаграму місяці (див. мал. 5.8).
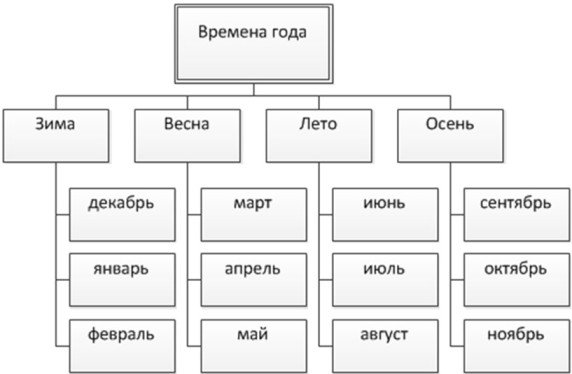
Збільшити зображення
Рис. 5.8.Створення простої організаційної діаграми (етап 3)
5. Змініть тему оформлення діаграми (вкладка Конструктор, група Теми).
6. Сховайте підлеглих для фігури Зима. Для цього клацніть по фігурі Зимаправою клавішею миші та в контекстному меню виберіть команду Сховати підлеглих.
7. Відобразіть підлеглих фігури Зима. Для цього клацніть по ній правою клавішею миші і в контекстному меню виберіть команду Показати підлеглих.
8. Збережіть діаграму під назвою Проста організаційна діаграма. Закрийте документ.
Завдання 5
Підготуйте організаційну схему підприємства (див. мал. 5.9).
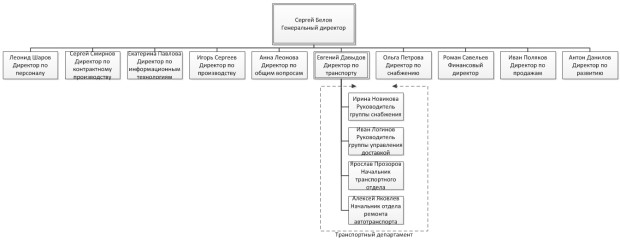
Збільшити зображення
Рис. 5.9.
Для цього:
1. Створіть новий документ Visio на основі шаблону Майстер організаційних діаграмз категорії шаблонів Бізнес.
2. У вікні, що відкрилося Майстер організаційних діаграмвиберіть перемикач за даними, введеними за допомогою майстрата клацніть кнопку Далі.
3. Виберіть тип файлу для введення даних. Excel, введіть ім'я нового файлу - Організаційна структура підприємства, натисніть Далі.
4. Введіть дані в Excel (див. мал. 5.10).
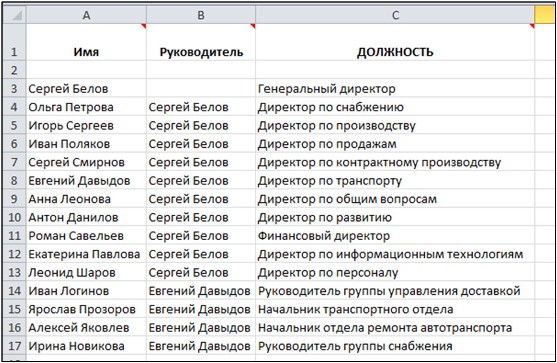
Збільшити зображення
Рис. 5.10.Опис організаційної структурипідприємства в Excel
5. Збережіть зміни у файлі та закрийте файл ( Файл - Вихід).
6. У вікні майстер організаційних діаграм клацніть Готово.
7. Відкоригуйте створену схему (див. мал. 5.9).
8. Збережіть документ під назвою Схема організаційної структури підприємства. Закрийте документ.
Для створення організаційної діаграми також можна використовувати зображення, пов'язане з кожною особою у графічному елементі SmartArt. Організаційна діаграма з фотографіями не тільки професійно виглядає, а й допомагає таким, що переглядають зіставити особи та імена своїх колег.
У цій статті
Загальні відомості про створення організаційної діаграми
Організаційна діаграма - це графічне уявлення структури управління організації, наприклад керівників відділів та рядових співробітників. Використовуючи графічний елемент SmartArt у додатку Excel, Outlook, PowerPoint або Word, ви можете створити організаційну діаграму та включити її до робочого листа, повідомлення електронної пошти, презентації або документ. Ви можете швидко та легко ввести або вставити текст у своїй організаційній діаграмі, а потім текст буде автоматично розміщено та вирівняно.
Якщо ви додаєте поле помічника у макет діаграми, такий як Організаційна діаграма, на полі в області тексту вказує маркер з прикріпленою лінією.
Хоча для створення організаційних діаграм можна використовувати інші макети ієрархії, висять макети і поле помічника доступні тільки в макетах організаційних діаграм.
Створення організаційної діаграми

Створення організаційної діаграми із малюнками

Для створення будь-якої діаграми можна натиснути кнопку Додати діаграму чи організаційну діаграмупанелі інструментів Малюванняабо виконати команду Вставка/Схематична діаграма. У діалоговому вікні Бібліотека діаграм(рис. 26.2) слід вибрати тип діаграми та натиснути кнопку ОК.
Рис. 26.2.Вибір типу організаційної діаграми у діалоговому вікні "Бібліотека діаграм"
Для ілюстрації ієрархічних відносин краще вибрати тип Організаційна діаграма.
Для створення лише організаційної діаграми можна також виконати команду Вставка/Малюнок/Організаційна діаграма.
Після цього на аркуші з'явиться рамка зі штриховими межами ( Полотно) та заготівля (макет) діаграми (рис. 26.3), а також панель інструментів Діаграма(при створенні циклічної, цільової, радіальної, пірамідальної діаграми або діаграми Венна) або Організаційна діаграма(При створенні організаційної діаграми).

Рис. 26.3.Вікно Microsoft Word під час створення організаційної діаграми
Діаграма формується додаванням та/або видаленням фігур, зміною їх розташування, а також додаванням тексту до фігур та полів (слайдів) діаграми. Працювати можна лише з виділеною фігурою діаграми. Для її виділення достатньо один раз натиснути лівою кнопкою миші по рамці фігури.
Макет організаційної діаграми за промовчанням містить чотири фігури. Для додавання фігури необхідно виділити фігуру діаграми, до якої додається нова, клацнути по стрілці у правій частині кнопки Додати фігурупанелі інструментів Організаційна діаграма(див. мал. 26.3) і в меню вибрати тип елемента, що додається ( Підлеглий, Колега, Помічник).
Для видалення будь-якої фігури діаграми достатньо її виділити та натиснути клавішу клавіатури Delete.
Для введення тексту у фігуру діаграми необхідно клацнути за словами Текст слайдута ввести необхідний текст.
Приклад організаційної діаграми наведено на рис. 26.4.
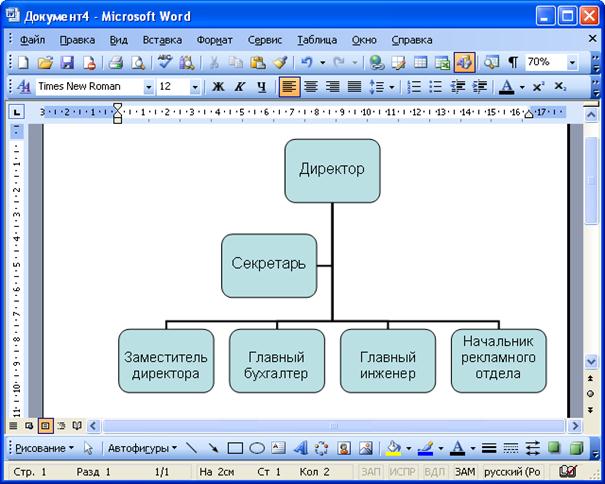
Рис. 26.4.Створена організаційна діаграма
Для зміни розташування фігур діаграми щодо елемента верхнього рівня можна натиснути кнопку Макетпанелі інструментів Організаційна діаграма(див. мал. 26.3) і в меню вибрати необхідний макет діаграми ( Звичайний, Двосторонній, Лівостороннійабо Правосторонній). Приклад організаційної діаграми із правостороннім розташуванням елементів наведено на рис. 26.5

Рис. 26.5.Організаційна діаграма з правостороннім розташуванням елементів
Слід пам'ятати, що за умовчанням діаграма створюється як автомакета. Це призводить до того, що розмір шрифту написів фігур та розмір самих фігур автоматично змінюється при зміні діаграми. Причому робиться це не самим найкращим чином. Для зручності роботи такий режим можна вимкнути, натиснувши кнопку Макетпанелі інструментів Організаційна діаграма(див. рис. 26.3) і в меню вибравши команду Автомакет.


